Come correggere l'errore Salva per Web in Adobe Photoshop
Altra Guida Utile / / August 04, 2021
Annunci
La funzione Salva per Web in Adobe Photoshop è una bella aggiunta o estensione per salvare le tue foto allo scopo di pubblicarle sui social media o sul tuo sito web personale. La funzione occupa meno spazio di archiviazione, il che è l'ideale per il lavoro relativo al Web, ma a causa di molti problemi di profilo o errori interni, viene visualizzato l'errore Salva per Web durante il salvataggio del file in Adobe Photoshop. Ecco come puoi risolverlo.
Photoshop è uno strumento brillante che può essere utilizzato per modificare le foto in modo professionale. Tra gli altri concorsi e altre alternative (GIMP, ad esempio), Adobe Photoshop è ampiamente utilizzato proprio per la sua popolarità e l'interfaccia utente user-friendly. Anche se non eseguito correttamente, potresti riscontrare alcuni problemi con lo strumento.
Non importa quanto tu sia esperto, potresti trovare almeno un problema. Uno di questi problemi che alcune persone stanno affrontando ultimamente riguarda ultimamente è il Salva per il Web
problema correlato. Questa funzione ti aiuta fondamentalmente a salvare le immagini come jpeg o jpg. Ma a causa di questo problema, non è possibile salvare i file.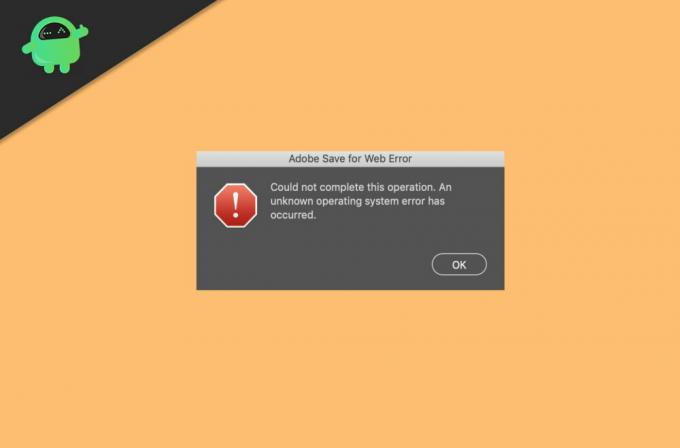
Annunci
Sommario
-
1 Come correggere l'errore Salva per Web in Adobe Photoshop
- 1.1 Metodo 1: controlla le dimensioni dell'immagine e le dimensioni della tela
- 1.2 Metodo 2: reimposta le preferenze
- 1.3 Metodo 3: aggiorna l'app Photoshop
- 1.4 Metodo 4: reinstallare Adobe Photoshop
- 2 Conclusione
Come correggere l'errore Salva per Web in Adobe Photoshop
Il problema è molto comune e può essere risolto con un semplice riavvio del programma. Ma nel caso in cui questa tattica non funzioni, puoi seguire i metodi seguenti per risolvere il problema da solo.
Disclaimer
GetDroidTips non sarà responsabile per la perdita di qualsiasi lavoro creativo seguendo questa guida. Assicurati di salvare il tuo lavoro / fare un backup prima di seguire questa guida per evitare di perdere qualsiasi progetto di Photoshop.
Metodo 1: controlla le dimensioni dell'immagine e le dimensioni della tela
Questo errore si verifica spesso quando si tenta di esportare immagini di grandi dimensioni. Controlla la dimensione dell'immagine e la dimensione della tela in Adobe Photoshop per evitare questo errore.
Annunci
- Questo errore si verifica quando la dimensione dell'immagine è maggiore della dimensione della tela o viceversa.
- Quindi cambia la dimensione della tela con la dimensione dell'immagine per risolvere questo problema.
- Prova a convertire la dimensione da pollici a pixel e quindi a modificare la dimensione della tela per evitare questo errore.
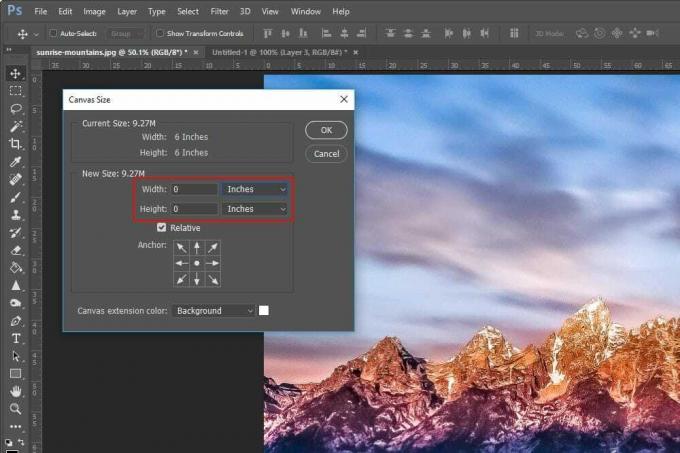
Ora, dopo aver verificato questo, prova a esportare la tua immagine dalla funzione Salva per web. Ora dovrebbe funzionare senza problemi.
Metodo 2: reimposta le preferenze
Nel caso in cui hai provato a modificare alcune preferenze e le hai incasinate tutte, potrebbe causare questo problema. Quindi puoi anche provare a ripristinare le preferenze, che aiuteranno a superare questo problema.
Per ripristinare le preferenze in Adobe Photoshop:
- Tieni premuti contemporaneamente i tasti Alt + Control + Maiusc all'apertura di Photoshop.
- Ora questo ti chiederà di eliminare le preferenze.
- Fare clic su ok e attendere che venga completato.

È così che hai ripristinato con successo le preferenze in Adobe Photoshop. Ora prova a esportare l'immagine e vedi se riscontri problemi.
Metodo 3: aggiorna l'app Photoshop
A volte questo problema può verificarsi anche quando si utilizzano versioni precedenti di Photoshop. Quindi diventa obbligatorio aggiornare il software per evitare bug e ottenere gli ultimi aggiornamenti di sicurezza.
Per aggiornare Photoshop:
- Apri l'app CC sul tuo PC.
- Fai clic su Aggiornamenti e lascia che cerchi tutti gli aggiornamenti disponibili.
- Quando trovi gli aggiornamenti disponibili per Photoshop, fai clic su Installa.
- Lascia che scarichi e installi l'aggiornamento per il tuo sistema.
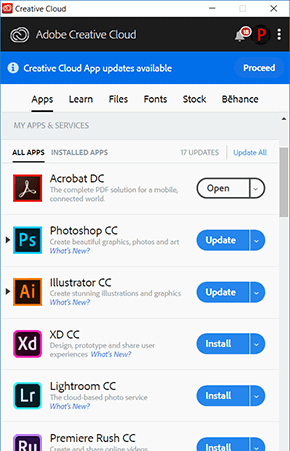
Una volta completato il processo, controlla se il problema è stato risolto.
Annunci
Metodo 4: reinstallare Adobe Photoshop
Ora, se non funziona nulla, puoi finalmente provare a reinstallare Adobe Photoshop. Ma prima di fare qualsiasi cosa, fai un backup dei tuoi progetti per ogni evenienza.
Per reinstallare Adobe Photoshop:
- Premi il tasto Windows e R contemporaneamente.
- Ora, nella casella Esegui, digita appwiz.cpl
- Trova Adobe Photoshop e fai clic con il pulsante destro del mouse su di esso.
- Fare clic su Disinstalla e seguire le istruzioni sullo schermo.
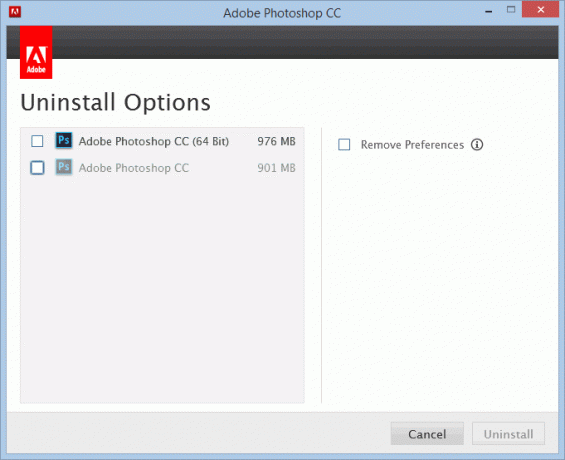
Ora installa di nuovo Photoshop come hai fatto prima e controlla se il problema è stato risolto.
Conclusione
Quindi, come puoi vedere, il problema è risolvibile facilmente. Ma a volte, potresti avere un problema completamente diverso. In tal caso, questi passaggi non possono aiutarti a risolvere il problema. Devi fare una ricerca specifica per il tuo caso. Ma la maggior parte delle persone che hanno questo problema hanno trovato utili i passaggi sopra menzionati, incluso me e innumerevoli altri.
Scelta dell'editore:
- Come ripristinare le notifiche native di Google Chrome su Windows 10
- Come risolvere il crash di Adobe Photoshop su PC
- Correzione: Adobe Premiere non esporta video
- Come risolvere l'errore dei plug-in mancanti di Adobe InDesign
- Correzione: Photoshop non è riuscito a completare la richiesta



