Come digitare con la tua voce in Google Docs?
Altra Guida Utile / / August 04, 2021
Annunci
Sei uno scrittore? Forse uno scrittore di blog o un giornalista. Se il tuo lavoro o la tua passione richiedono di digitare un sacco di parole ogni giorno, l'utilizzo della digitazione vocale con Google Docs ti tornerà utile. Alcuni giorni sei troppo stanco per scrivere qualcosa, ma il carico di lavoro ti richiede di portare avanti il lavoro anche in quelle situazioni. Quindi, se sei stanco e non vuoi digitare tutte le parole, puoi dettarle su Google Documenti. La funzione di digitazione vocale su Google Docs accederà al tuo microfono e in base alla tua narrazione, e l'intero pezzo verrà digitato.
Non è sicuramente una nuova funzionalità ed è in circolazione da anni ormai. Ma a quei tempi, la precisione del sistema nel rilevare la parola corretta era di circa il 70%. Tuttavia, negli ultimi tempi ci sono stati alcuni enormi miglioramenti nella precisione e ora è in grado di rilevare le tue parole con precisione senza rimandare molti errori. Ma questa funzione è esclusiva solo di Google. Quindi puoi utilizzare questa funzione solo con Google Docs. Quindi, in questo articolo, ti guideremo attraverso l'intero processo di utilizzo della digitazione vocale su Google Docs e digita le tue parole tramite i comandi sul tuo browser, dispositivo iOS, dispositivo Android, dispositivo Mac e persino su Windows 10. Quindi, senza ulteriori indugi, entriamo nel vivo.

Sommario
-
1 Come digitare con la tua voce in Google Docs?
- 1.1 Come digitare con la tua voce in Documenti Google su un browser web?
- 1.2 Come digitare con la tua voce in Google Docs su un dispositivo Android?
- 1.3 Come digitare con la tua voce in Documenti Google su un dispositivo iOS?
- 1.4 Come digitare con la tua voce in Google Docs su un Mac?
- 1.5 Come digitare con la tua voce in Google Docs su un sistema Windows 10?
Come digitare con la tua voce in Google Docs?
Usare la tua voce per digitare documenti su Google Docs significherà che completerai più del tuo lavoro in molto meno tempo. Quindi, se stai cercando di portare a termine molto lavoro in un breve periodo di tempo, questa funzione è per te. Inoltre, se il lavoro di dattilografia sta mettendo a dura prova il tuo corpo e sviluppa sintomi di lesioni alla schiena, affaticamento o dolore, la digitazione vocale è fatta per te. La digitazione vocale ti dà la libertà di riposare le dita per digitare documenti lunghi e faticosi. Inoltre, non devi preoccuparti della digitazione vocale che perde la punteggiatura. Puoi dettare parole come "virgola", "trattino", "trattino" o qualcosa di simile, e la digitazione vocale la rileverà e la inserirà nel tuo documento.
Annunci
Avrai bisogno di un account Google in primo luogo per lavorare su un documento in Google Docs. Quindi, se non hai già un account Google, creane uno prima ancora di iniziare con uno dei metodi menzionati di seguito. Ora iniziamo con come puoi utilizzare questa funzione sul tuo browser web.
Come digitare con la tua voce in Documenti Google su un browser web?
Puoi utilizzare diversi browser per questo metodo, ma il browser Chrome funziona perfettamente con Google Docs. Quindi, se desideri utilizzare questa funzione su un browser, Chrome è l'opzione migliore.
- Apri il browser e vai alla home page di Google Documenti facendo clic su Qui.
- Se non hai effettuato l'accesso al tuo account Google sul browser, utilizza le tue credenziali di accesso per accedere.
- Fai clic su "Vai a Google Documenti".

- Quindi verranno visualizzati tutti i tuoi documenti. Puoi scegliere di creare un nuovo documento o aprirne uno più vecchio.
- Quando il documento si apre, fai clic su Strumenti nel menu in alto.
- Scegli "Digitazione vocale" dall'elenco di opzioni nel menu a discesa.

- Il tuo browser chiederà il tuo permesso per accedere al tuo microfono. Fare clic su "Consenti".
- Fai clic sull'icona del microfono a sinistra dello schermo e una volta che diventa rossa, inizia a dettare.

Annunci
Come digitare con la tua voce in Google Docs su un dispositivo Android?
Puoi utilizzare questa funzione anche sul tuo dispositivo Android.
- Dovrai installare la tastiera Google (GBoard) sul tuo dispositivo Android affinché questo metodo funzioni. Puoi installarlo dal Google Play Store Qui.
- Installa l'applicazione Google Docs e accedi al tuo account Google.
- Crea un nuovo documento o apri un documento esistente su cui desideri lavorare.
- Tocca lo spazio in cui di solito digiti il testo. La tua tastiera apparirà.
- Vedrai una piccola icona del microfono nell'angolo destro della tastiera Gboard. Toccalo e vedrai un messaggio sullo schermo che dice "Parla ora".
- Ora inizia a parlare e tutto ciò che dici verrà fuori come parole nel tuo documento Google.
- Quando hai finito con la narrazione, tocca di nuovo il pulsante del microfono e interromperà la funzione di digitazione vocale.
Come digitare con la tua voce in Documenti Google su un dispositivo iOS?
Il processo è simile anche durante l'utilizzo di un iPhone.
- Dovrai installare la tastiera Google (GBoard) sul tuo iPhone. Puoi trovarlo nell'App Store.
- Quindi installa l'applicazione Google Docs e accedi al tuo account Google.
- Crea un nuovo documento o apri un documento esistente su cui desideri lavorare.
- Tocca lo spazio in cui di solito digiti il testo. La tua tastiera apparirà.
- Vedrai una piccola icona del microfono sulla tastiera Gboard. Toccalo e vedrai un messaggio sullo schermo che dice "Parla ora".
- Ora inizia a parlare e tutto ciò che dici verrà fuori come parole nel tuo documento Google.
- Quando hai finito con la narrazione, tocca di nuovo il pulsante del microfono e interromperà la funzione di digitazione vocale.
Come digitare con la tua voce in Google Docs su un Mac?
Se stai utilizzando questa funzione su un Mac, dovrai utilizzare il browser Google Chrome.
- Apri Chrome e inserisci "docs. nuovo "nella barra degli indirizzi.
- Se non hai già effettuato l'accesso al tuo account Google sul browser, utilizza le tue credenziali di accesso per accedere ora.
- Fai clic su "Vai a Google Documenti".
- Quindi verranno visualizzati tutti i tuoi documenti. Puoi scegliere di creare un nuovo documento o aprirne uno più vecchio.
- Quando il documento si apre, fai clic su Strumenti nel menu in alto.
- Scegli "Digitazione vocale" dall'elenco di opzioni nel menu a discesa.
- Il tuo browser chiederà il tuo permesso per accedere al tuo microfono. Fare clic su "Consenti".
- Fai clic sull'icona del microfono a sinistra dello schermo e una volta che diventa rossa, inizia a dettare.
Come digitare con la tua voce in Google Docs su un sistema Windows 10?
Hai un'applicazione Google Docs per Windows 10. Puoi installare quell'applicazione sul tuo sistema Windows 10 e iniziare a utilizzare la funzione di digitazione vocale. Ma prima di passare all'applicazione, è necessario eseguire un test del microfono sul sistema Windows 10 per verificare se il microfono funziona correttamente o meno.
Annunci
- Tieni premuto il tasto Windows + X e scegli "Impostazioni" nell'elenco delle opzioni visualizzate.
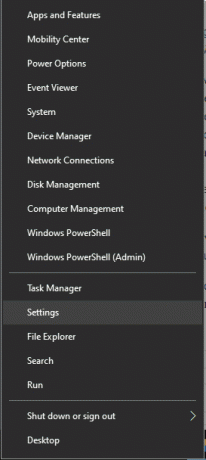
- Fare clic su Sistema e quindi fare clic sulla scheda Suono a sinistra.
- Sotto input, vedrai il tuo microfono. Assicurati che la barra sotto l'opzione "prova il tuo microfono" fluttui ogni volta che dici qualcosa nel microfono.

- Ora installa l'applicazione Google Docs per Windows 10.
- Apri l'applicazione e accedi al tuo account Google.
- Scegli di creare un nuovo documento o di aprirne uno vecchio in Google Docs.
- Fai clic sugli strumenti nel menu in alto e scegli "Digitazione vocale".
- Concedi all'applicazione l'accesso al tuo microfono e poi inizia a dettare.
Potresti riscontrare alcuni problemi con la velocità se non disponi di una connessione Internet ad alta velocità. Una connessione Internet lenta significa anche che le parole potrebbero non essere scritte correttamente. Inoltre, assicurati di essere chiaro sulle parole che dici. Se non pronunci la parola correttamente, la digitazione vocale di Documenti Google non può aiutarti a digitare con precisione la parola.
Quindi si tratta di utilizzare la digitazione vocale nei documenti Google per digitare documenti su tutti i tipi di dispositivi. Se hai domande o dubbi su questo articolo, commenta di seguito e ti ricontatteremo. Inoltre, assicurati di controllare i nostri altri articoli su Suggerimenti e trucchi per iPhone,Suggerimenti e trucchi per Android, Suggerimenti e trucchi per PCe molto altro ancora per informazioni più utili.



