Come risolvere lo schermo nero dei video di YouTube
Dispositivi Di Streaming / / August 04, 2021
Annunci
In questi giorni YouTube è diventata la principale fonte di intrattenimento per molti di noi. Ogni volta che qualcuno vuole guardare il suo video musicale preferito, imparare una nuova ricetta o imparare una nuova abilità, va su YouTube. Ma cosa succede quando fai clic su un video di YouTube e poi al posto del video, una schermata nera ti dà il benvenuto?
L'errore di schermata nera dei video di YouTube è un problema comune di cui molti utenti si lamentano da molto tempo. Può accadere a causa di problemi di rete o del browser. Se hai a che fare con lo stesso errore, non preoccuparti. Questo articolo ti mostrerà alcune soluzioni efficaci che risolveranno questo problema per te in pochissimo tempo.

Sommario
- 1 Cosa causa il problema della schermata nera dei video di YouTube?
-
2 Soluzioni per risolvere il problema della schermata nera dei video di YouTube:
- 2.1 Soluzione 1: controlla la tua connessione Internet:
- 2.2 Soluzione 2: riavvia il browser o aggiorna la pagina web:
- 2.3 Soluzione 3: disconnettiti dal tuo account YouTube:
- 2.4 Soluzione 4: arrestare l'accelerazione hardware:
- 2.5 Soluzione 5: disabilitare gli adblocker e le estensioni del browser:
- 2.6 Soluzione 6: cancella i dati della cache:
- 2.7 Soluzione 7: aggiorna il browser:
- 2.8 Soluzione 8: passa a un browser diverso:
Cosa causa il problema della schermata nera dei video di YouTube?
Prima di passare alle soluzioni, esaminiamo alcune delle cause più comuni che danno origine all'errore di schermata nera dei video di YouTube.
Annunci
- Connessione Internet lenta: Se utilizzi YouTube con una velocità Internet lenta, l'errore può verificarsi a causa della tua rete locale.
- Problemi del browser: Se il tuo browser è obsoleto o ha dati danneggiati, può creare l'errore della schermata nera dei video di YouTube.
- Plug-in di blocco degli annunci: A volte, i blocchi degli annunci bloccano il video, il che si traduce nell'errore di schermata nera dei video di YouTube.
- Interferenza da estensioni di terze parti: In alcuni casi, le estensioni del browser di terze parti possono creare l'errore di schermata nera.
Soluzioni per risolvere il problema della schermata nera dei video di YouTube:
Qui troverai 8 modi per risolvere il problema dello schermo nero di YouTube su tutti i video.
Soluzione 1: controlla la tua connessione Internet:
Una connessione Internet debole o lenta può impedire al tuo browser di caricare il video completo di YouTube e finirai per vedere solo una schermata nera. In alcuni casi, puoi trovare solo l'audio ma nulla sul display. Quindi, la prima cosa che dovresti fare è controllare la tua connessione Internet.
Passa attraverso tutti i programmi e tutti gli altri dispositivi collegati alla stessa rete e verifica se stanno anche affrontando problemi di connessione Internet lenta. Se trovi un programma sul tuo computer che sta rallentando la rete, puoi disabilitarlo. Infine, assicurati di essere connesso a Internet correttamente e non ci sono problemi tecnici. Dopo aver controllato la connessione Internet, ricarica il video di YouTube. Verifica se lo schermo nero si ripresenta.
Soluzione 2: riavvia il browser o aggiorna la pagina web:
A volte un piccolo problema tecnico nel tuo browser può causare il problema dello schermo nero dei video di YouTube. Per risolvere questo problema, puoi aggiornare la pagina web. Devi premere il pulsante Ricaricare icona nel browser web. Puoi anche premere F5 sulla tastiera per aggiornare la pagina del video.
Nel caso in cui la schermata nera sia ancora presente, prova a riavviare il browser. Innanzitutto, chiudi il browser web, quindi riavvialo. Se l'errore è ancora presente anche dopo aver aggiornato il browser, passare alla soluzione successiva.
Annunci
Soluzione 3: disconnettiti dal tuo account YouTube:
A quanto pare, puoi evitare il problema della schermata nera dei video di YouTube uscendo dal tuo account YouTube (Google). Per uscire dal tuo account YouTube, segui i passaggi indicati di seguito.
- Seleziona il account icona nell'angolo in alto a destra della tua pagina YouTube.

- Ora puoi scegliere "disconnessione" opzione.
- Dopo esserti disconnesso con successo, prova a riprodurre di nuovo il video di YouTube.
Se si incontra la schermata nera durante il tentativo di riprodurre il video, passare alla soluzione successiva.
Soluzione 4: interrompere l'accelerazione hardware:
L'accelerazione hardware aiuta il tuo computer fornendo alcune attività alla GPU invece che alla CPU, il che si traduce in prestazioni visive migliorate. Sfortunatamente, l'accelerazione hardware può creare alcuni problemi come l'errore della schermata nera dei video di YouTube. Quindi, se hai precedentemente abilitato l'accelerazione hardware sul tuo browser, devi disabilitarlo ora per fermare l'errore.
Segui i passaggi per il browser Google Chrome:
- Scegli la Menu pulsante nell'angolo in alto a destra dello schermo.
- Aperto impostazioni.
- Quindi, seleziona il file mostra impostazioni avanzate opzione dal basso.

- Sotto il Sistema sezione, disabilita il file Usa l'accelerazione hardware quando disponibile opzione.
- Ora riavvia il browser e controlla la schermata nera.
Segui i passaggi per il browser Firefox:
- Seleziona il menù pulsante nell'angolo in alto a destra dello schermo.
- Scegliere Opzioni.
- Scegli il Avanzate opzione.
- Ora, devi deselezionare la casella accanto a Usa l'accelerazione hardware quando disponibile.
- Quindi, riavvia il browser e verifica se riesci a trovare di nuovo la schermata nera.
Soluzione 5: disabilitare gli adblocker e le estensioni del browser:
Alcuni utenti adorano utilizzare gli ad-blocker per evitare fastidiose pubblicità. Ma questi ad-blocker o altre estensioni del browser possono interferire con le funzioni del browser come il problema dello schermo nero. Quindi, ti suggeriamo di disabilitare le estensioni del browser per risolvere questo problema. Se non sai come disattivare le estensioni, segui i passaggi indicati di seguito.
Annunci
Per il browser Google Chrome:
- Innanzitutto, digita chrome: // extensions nella barra degli indirizzi e quindi premere accedere.
- Accanto all'estensione per il blocco degli annunci, deseleziona la casella Abilitato e disabilita il blocco degli annunci.
- Prova a riprodurre il video di YouTube.
- Se l'errore di schermata nera persiste, inizia a disabilitare altre estensioni finché non trovi l'estensione problematica.
Per il browser Firefox:
- Scegli la Menu pulsante nell'angolo in alto a destra.
- Clicca sul Componenti aggiuntivi e apri il file gestore dei componenti aggiuntivi

- Nella scheda Gestione componenti aggiuntivi, scegli il file Pannello Estensioni o Temi.
- Ora, fai clic sul componente aggiuntivo che desideri disabilitare.
- Puoi fare clic sull'estensione di blocco degli annunci e quindi scegliere il file disattivare pulsante per disabilitarlo.
- Selezionare Riavvia ora (se lo trovi nella notifica pop-up).
- Ora puoi riprodurre un video di YouTube e vedere se viene nuovamente visualizzata la schermata nera.
- È inoltre possibile ripetere la procedura precedente per gli altri interni uno alla volta. Scendi dalle estensioni e vedi quale estensione sta causando il problema.
Soluzione 6: cancella i dati della cache:
A volte i dati della cache del tuo browser si accumulano e iniziano a causare problemi diversi. Possono interferire con le impostazioni del browser. Quindi, potrebbero causare l'errore di schermata nera su YouTube. Per risolvere il problema dello schermo nero, devi pulire i dati della cache sul tuo browser.
Nota: L'eliminazione dei dati della cache pulirà tutta la cronologia di navigazione, le password e le impostazioni precedenti dal browser.
Segui i passaggi per il browser Firefox:
- Vai al Privacy e sicurezza tab.
- Individua il file Cookie e dati del sito tab.

- Seleziona il Eliminare i dati opzione.
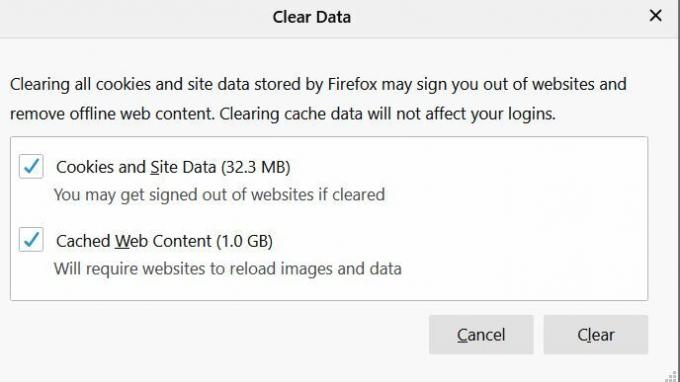
- Puoi scegliere di deselezionare il file Cookie e dati del sito.
- Ora fai clic sul file Contenuto web memorizzato nella cache.
- Infine, premi il pulsante Chiaro pulsante.
Segui i passaggi per il browser Google Chrome:
- Fare clic sul pulsante Menu opzione nell'angolo in alto a destra dello schermo.
- Seleziona il Più strumento opzione.
- Scegli il Cancella dati di navigazione opzione.

- Ora seleziona un intervallo di tempo in cima. Ti suggeriamo di scegliere Sempre.
- Clicca sul Cronologia di navigazione, cookie e altri dati del sito, e Immagini e file memorizzati nella cache.
- Scegli il Eliminare i dati opzione per eliminare tutto.
Prova a riprodurre un video di YouTube e vedi se riesci a trovare il problema dello schermo nero questa volta.
Soluzione 7: aggiorna il browser:
Un'altra causa più comune per l'errore di schermata nera è un browser obsoleto. Le versioni precedenti del browser utilizzano il plug-in Adobe Flash Player, che non è più compatibile con YouTube. Quindi, una versione del browser precedente può dare origine all'errore di schermata nera. Per evitare l'errore, ti suggeriamo di aggiornare il tuo browser all'ultima versione.
Innanzitutto, disinstalla il browser dal tuo computer. Successivamente, vai al sito web ufficiale del tuo browser e cerca la sua ultima versione. Quindi, scarica il browser e installalo sul tuo computer. Dopo aver aggiornato il browser, probabilmente l'errore della schermata nera non si ripresenterà mai più.
Soluzione 8: passa a un browser diverso:
Se nessuna delle soluzioni sopra menzionate è stata utilizzata, è necessario modificare il browser. È possibile che il tuo browser non sia in grado di riprodurre i video di YouTube a causa della configurazione precedente, delle estensioni del browser o di altre impostazioni. In questo caso, dovresti provare un nuovo browser. Prova a riprodurre un video di YouTube su un altro browser e controlla se riscontri nuovamente l'errore della schermata nera.
YouTube è la piattaforma di condivisione video più affidabile su Internet. Fornisce istruzione, intrattenimento e opportunità di guadagno ai suoi utenti. E può essere molto frustrante incontrare l'errore della schermata nera dei video di YouTube durante la riproduzione di un video.
Per alleviare le tue preoccupazioni, abbiamo fornito alcune soluzioni utili con un tutorial passo passo. Vai alla soluzione e vedi quale funziona per te. Ci auguriamo che tu riesca a risolvere il problema dello schermo nero e inizierai a goderti i video di YouTube senza alcuna interruzione. Se hai domande o feedback, scrivi il commento nella casella dei commenti qui sotto.



