Come interrompere l'avvio di Microsoft Teams all'avvio
Risoluzione Dei Problemi Del Pc / / August 04, 2021
Annunci
Stanco di Microsoft Teams che si avvia all'avvio del tuo computer? MS Teams è un fantastico software di collaborazione ideale per il lavoro da casa. Tuttavia, a causa delle sue dimensioni e della natura di consumare risorse della CPU, è l'ideale per impedire l'avvio di Microsoft Teams all'avvio. Non solo salverà i tempi delle risorse del tuo computer, ma ti perderai anche le notifiche sull'ufficio o sul lavoro, se presenti.
Se stai utilizzando MS teams sul tuo computer di casa, potrebbe creare problemi eseguendo sempre in background. Forse stai giocando o stai semplicemente guardando Youtube. Una rapida notifica di lavoro da Microsoft Teas può rovinare il tuo umore. Quindi ecco come puoi impedire l'avvio di Microsoft Teams all'avvio in modo facile e veloce.
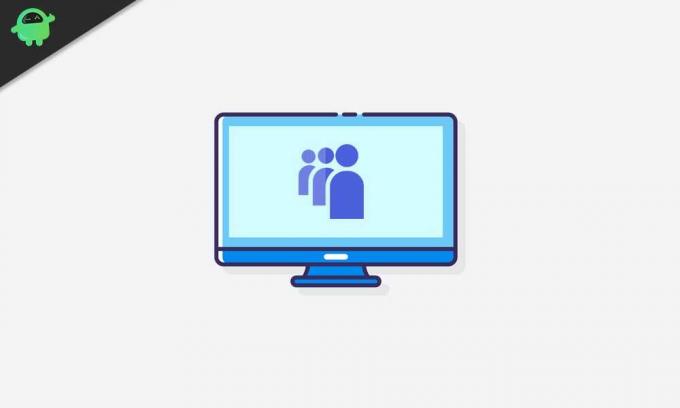
Sommario
-
1 Come interrompere l'avvio di Microsoft Teams all'avvio
- 1.1 Metodo 1: disabilitazione dell'avvio automatico nelle impostazioni di Microsoft Teams
- 1.2 Metodo 2: disattiva Microsoft Teams dalle impostazioni di avvio di Windows
- 1.3 Metodo 3: utilizzo di Task Manager per interrompere l'avvio di Microsoft Teams all'avvio
Come interrompere l'avvio di Microsoft Teams all'avvio
Ecco alcuni metodi che ti aiuteranno a impedire l'avvio di MS Teams all'avvio sul tuo PC.
Annunci
Metodo 1: disabilitazione dell'avvio automatico nelle impostazioni di Microsoft Teams
Se non desideri che Microsoft Teams venga avviato all'avvio di Windows, la prima cosa che puoi fare è fare clic sull'icona di Microsoft Teams sulla barra delle applicazioni. Se non trovi l'icona nell'angolo sinistro della barra delle applicazioni, fai clic sull'icona nella barra delle applicazioni.
Quindi, fai clic con il pulsante destro del mouse sull'icona del team per aprire il menu, quindi passa con il mouse su impostazioni opzione. Dal sottomenu, deseleziona il Team di avvio automatico opzione.
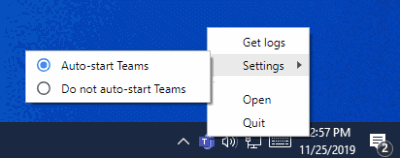
Dopodiché, puoi riavviare Windows e verificare se Microsoft Teams si avvia ancora all'avvio o meno. Se non funziona, apri Microsoft Teams e fai clic su Icona dell'account in alto a destra.
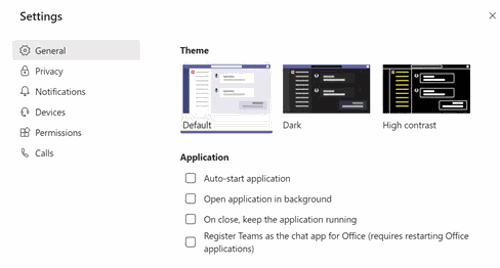
Annunci
Quindi seleziona il file impostazioni opzione, vai al Generale scheda e nel riquadro di destra deseleziona il Applicazione di avvio automatico opzione.
Ora puoi semplicemente chiudere le impostazioni di Teams o persino riavviare il PC per verificare se funziona.
Metodo 2: disattiva Microsoft Teams dalle impostazioni di avvio di Windows
Un altro modo per disabilitare l'avvio automatico di Microsoft Teams all'avvio di Windows è disattivare Microsft Teams dalle Impostazioni di avvio di Windows.
Per questo, in primo luogo, premere il pulsante Tasto Windows + I tasti sulla tastiera per aprire le Impostazioni di Windows. Quindi vai al App impostazioni e vai al file Avviare scheda a sinistra.
Annunci
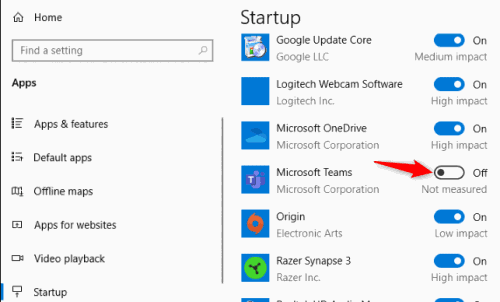
Nel riquadro di destra troverai l'elenco di tutte le applicazioni che si avviano all'avvio. Scorri e trova Microsoft Teams. Quindi disattiva l'opzione per disabilitare Microsoft Teams all'avvio di Windows.
Metodo 3: utilizzo di Task Manager per interrompere l'avvio di Microsoft Teams all'avvio
Il Task Manager di Windows è in grado di svolgere molte attività critiche, inclusa la disabilitazione delle applicazioni di avvio di Windows. Quindi, puoi utilizzare il task manager per interrompere l'avvio automatico di Microsoft Teams all'avvio.
In primo luogo, cerca Task Manager nella barra di ricerca di Windows. Dal risultato, apri il Task Manager, quindi vai al file avviare tab. Nella scheda Avvio, ci sarà un elenco di tutte le applicazioni che si avviano all'avvio del sistema.
Trova Microsoft Teams e selezionalo, quindi fai clic su disattivare pulsante sotto l'elenco.
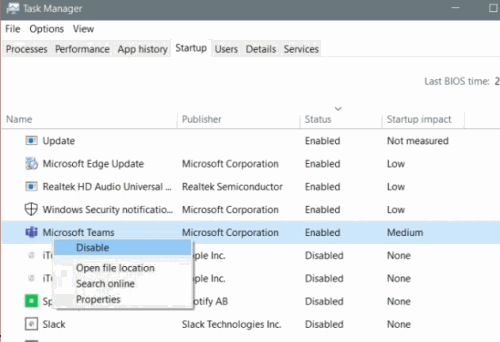
Inoltre, puoi anche fare clic con il pulsante destro del mouse sul file Microsoft Teams e fare clic sul file disattivare opzione dal menu. Ciò presenterebbe sicuramente Microsoft Teams dall'avvio all'avvio di Windows. Puoi riavviare il PC per controllarlo.
Scelta dell'editore:
- Risolto il problema con il monitor USB AOC che non funziona su Windows 10
- Risolvi l'errore WinRAR Not Enough Memory
- Come risolvere se la batteria del laptop si scarica dopo l'arresto
- Il file di contenuto di Steam è bloccato | Come risolvere
- Come risolvere il problema con la condivisione dello schermo di Discord Audio non funzionante?
Rahul è uno studente di informatica con un enorme interesse nel campo degli argomenti di tecnologia e criptovaluta. Trascorre la maggior parte del suo tempo a scrivere o ascoltare musica o viaggiare in luoghi sconosciuti. Crede che il cioccolato sia la soluzione a tutti i suoi problemi. La vita accade e il caffè aiuta.



![Elenco delle migliori ROM personalizzate per Elephone P6000 [Aggiornato]](/f/996324d23906a1c2fd0da24e6a1b1637.jpg?width=288&height=384)