Windows 10 continua a cambiare il browser predefinito, come risolverlo?
Risoluzione Dei Problemi Del Pc / / August 04, 2021
Annunci
È importante configurare un browser predefinito in Windows 10, in modo da poter aprire i collegamenti senza alcun messaggio di errore. Ma cosa succede se le impostazioni non vengono salvate e Windows 10 continua a modificare il browser predefinito in Internet Explorer o Edge? Bene, non preoccuparti perché il problema può essere facilmente risolto con metodi diversi.
In Windows 10, gli utenti possono anche scegliere app predefinite per e-mail, meteo, calendario e browser. Quindi, nel caso in cui desideri utilizzare Google Chrome per tutte le tue esigenze di navigazione, puoi modificarlo nel pannello delle impostazioni. Ma molti utenti segnalano un problema in cui le impostazioni non vengono salvate e i collegamenti si aprono in un browser diverso.
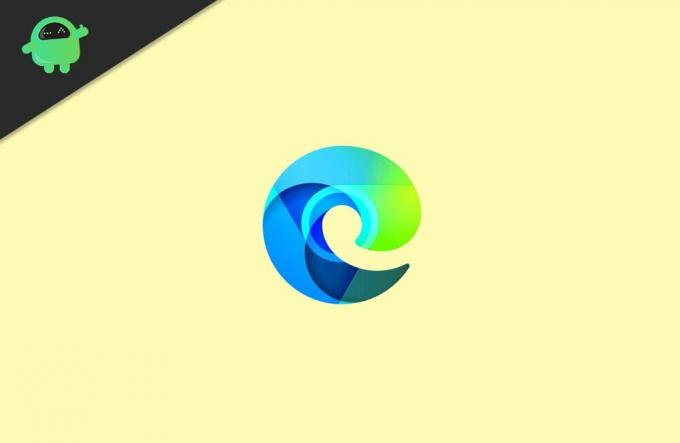
Sommario
-
1 Windows 10 continua a cambiare il browser predefinito, come risolverlo?
- 1.1 Metodo 1: selezione del browser predefinito dal pannello di controllo
- 1.2 Metodo 2: esecuzione di Esplora file come amministratore
- 1.3 Metodo 3: disabilitazione di Internet Explorer
- 2 Conclusione
Windows 10 continua a cambiare il browser predefinito, come risolverlo?
Ecco alcuni metodi di risoluzione dei problemi comuni che puoi utilizzare per risolvere il problema da parte tua. Assicurati di seguire tutti i metodi passo dopo passo in ordine cronologico.
Annunci
Metodo 1: selezione del browser predefinito dal pannello di controllo
La selezione del browser predefinito dalle impostazioni di Windows potrebbe non funzionare a volte a causa di bug e altri motivi, quindi puoi provare a impostare il browser predefinito tramite il pannello di controllo.
Passo 1: In primo luogo, digita Pannello di controllo nella barra di ricerca di Windows. Quindi dal risultato, fai clic su Apri il pannello di controllo.

Passo 2: Nel Pannello di controllo, modifica il file Visto da per Categoria, sotto la casella di ricerca.
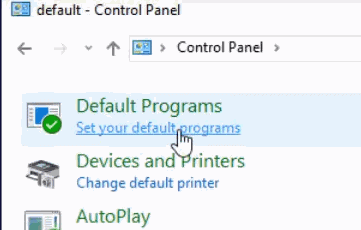
Annunci
Passaggio 3: Quindi, nella casella di ricerca del Pannello di controllo, digita predefinito, e cercalo. Dal risultato, seleziona il file Programmi predefiniti opzione all'inizio.
Passaggio 5: Nella pagina successiva, fare clic su Imposta i tuoi programmi predefiniti opzione.
Passaggio 6: Ora, dall'elenco di tutte le applicazioni installate nel tuo Windows 10, seleziona il browser che desideri impostare come browser predefinito.

Annunci
Quindi, nel riquadro destro della finestra, fare clic su Imposta questo programma come predefinito opzione e fare clic su ok per confermare.
Metodo 2: esecuzione di Esplora file come amministratore
È possibile che mentre hai impostato il browser predefinito, non stavi utilizzando un account amministratore con privilegi amministrativi. Tuttavia, anche le persone che hanno impostato il browser predefinito come amministratore hanno lo stesso problema. Pertanto, per risolverlo, puoi provare a eseguire Esplora file come amministratore e quindi impostare il browser predefinito.
Passo 1: In primo luogo, apri il Task Manager. Puoi digitare Taskmgr nel Barra di ricerca di Windows.
Quindi dal risultato, fai clic su Apri Task Manager. Tuttavia, puoi anche premere il tasto Tasto Windows + X e quindi seleziona Task Manager dal menu.
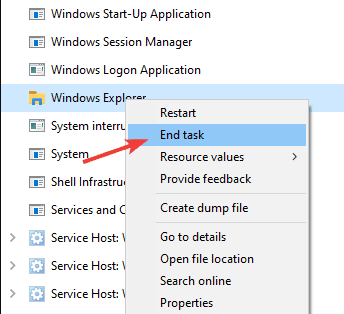
Passo 2: Ora, nella scheda Processo, scorri verso il basso e cerca Windows Explorer, selezionalo, fai clic su Ultimo compito pulsante sotto o fare clic con il tasto destro su di esso e selezionare Ultimo compito.
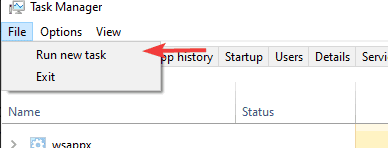
Passaggio 3: Una volta che File Explorer è stato arrestato, sarà necessario riavviarlo con privilegi di amministratore. Pertanto, nella barra dei menu di Task Manager, fare clic su File opzione e quindi selezionare il file Esegui nuova attività opzione dal menu.

Passaggio 4: La finestra di dialogo Esegui si aprirà a breve, il loro tipo esploratore e controlla il file Crea questa attività con privilegi amministrativi opzione, quindi premi il ok pulsante.

Passaggio 5: Infine, apri le Impostazioni di Windows premendo il tasto Tasto Windows + I, vai a App, e poi su App predefinite tab.
Nella sezione Browser Web, fare clic sul browser e dalle opzioni selezionare il browser predefinito.
Metodo 3: disabilitazione di Internet Explorer
Se hai abilitato Internet Explorer dalle funzionalità di Windows in Windows 10, potrebbe essere il motivo principale per cui Windows modifica il problema del browser predefinito.
Internet Explorer è un browser molto persistente e non è proprio lo standard di Windows 10. Tuttavia, continua a tornare come browser predefinito. Per risolvere questo problema, è necessario disabilitare Internet Explorer da Windows 10.
Passo 1: Vai nella barra di ricerca di Windows e digita Caratteristiche. Dal risultato, fai clic su apri il file Attiva o disattiva le caratteristiche di Windows opzione.

Passo 2: Nella finestra di dialogo Funzionalità Windows, scorri verso il basso, trova il file Internet Explorer 11 opzione e deselezionala, quindi fai clic su ok per confermare.
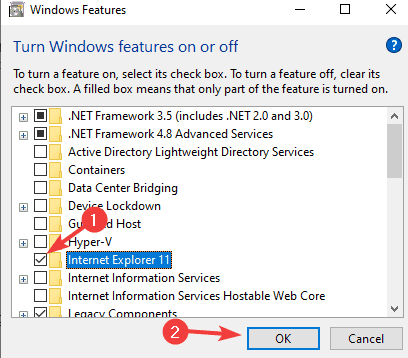
Passaggio 3: Dopo che Internet Explorer è stato disabilitato, puoi aprire le Impostazioni di Windows, quindi andare su App> App predefinite e impostare il browser predefinito.
Conclusione
Quindi è così che puoi risolvere il problema della modifica del browser predefinito. Il problema è minore e gli utenti non dovrebbero preoccuparsene. Ma ovviamente può darti un trauma mentale sul motivo per cui il tuo browser predefinito non funziona. Se stai ancora affrontando il problema, assicurati di seguire tutti i metodi uno per uno.
Scelta dell'editore:
- Correzione: errore Hardlock.sys in Windows 10
- Come risolvere il ritardo del Bluetooth su Windows 10
- La scansione DISM non riesce con errore 1392 | Come risolvere
- Come risolvere Discord Mic non funziona
- Come interrompere l'avvio di Microsoft Teams all'avvio



