Come risolvere Astro A10 Mic non funziona
Risoluzione Dei Problemi Del Pc / / August 04, 2021
Annunci
Il microfono Astro A10 che non funziona con il PC è diventato un problema molto popolare per gli utenti, anche se la sua soluzione è probabilmente una delle più semplici. Molte persone si sono già lamentate di questo problema e si ritiene che accada a causa di alcuni problemi di configurazione di base.
La prima causa di ciò è che gli utenti dimenticano di abilitare il componente delle cuffie come dispositivo predefinito. Ciò crea un ostacolo per alcune app a richiedere questo componente hardware esterno senza autorizzazione.
Inoltre, se non hai impostato il volume del microfono a un certo livello o superiore, non riceverai mai alcuna voce sul microfono. Quindi, la domanda più importante è come risolvere il problema del microfono Astro A10 che non funziona?

Annunci
Sommario
-
1 Come risolvere il problema con il microfono Astro A10?
- 1.1 Metodo 1: controlla le impostazioni del microfono
- 1.2 Metodo 2: aggiorna i driver audio
- 1.3 Metodo 3: eseguire la risoluzione dei problemi hardware
- 2 Conclusione
Come risolvere il problema con il microfono Astro A10?
Ecco tre metodi di base che dovrebbero risolvere definitivamente i tuoi problemi con il microfono Astro A10. Inoltre, abbiamo spiegato ogni metodo passo dopo passo per aiutarti a guidare durante tutto il processo.
Metodo 1: controlla le impostazioni del microfono
La prima e più semplice cosa che dovresti controllare se il tuo microfono Astro A10 non funziona sono le impostazioni del dispositivo del microfono. A volte potrebbero esserci piccoli errori, come il volume del microfono potrebbe essere stato impostato al minimo. Oppure non è impostato come dispositivo predefinito sul sistema. Per ognuno di questi problemi, la soluzione definitiva è controllare le impostazioni del microfono e risolverli. Come farlo? Bene, i passaggi menzionati di seguito ti guideranno attraverso.
Passaggio 1: premere il tasto Win + R per aprire il menu Esegui
Passaggio 2: digitare Control nell'area di ricerca e premere il pulsante Invio.
Passaggio 3: vai alla categoria e seleziona Icone grandi.
Annunci
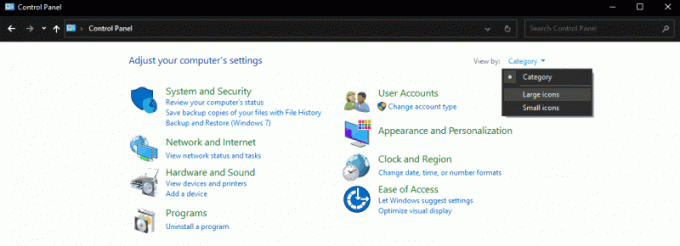
Passaggio 4: vai su Audio e fai clic sulla registrazione.
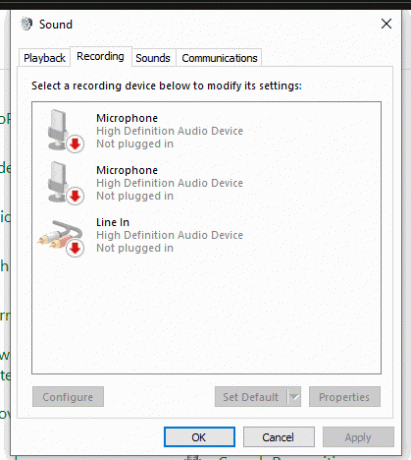
Passaggio 5: fare clic con il pulsante destro del mouse sullo spazio vuoto e selezionare l'opzione "Mostra dispositivi disabilitati".
Annunci

Passaggio 6: ora fai di nuovo clic con il pulsante destro del mouse sulle cuffie e fai clic su Abilita
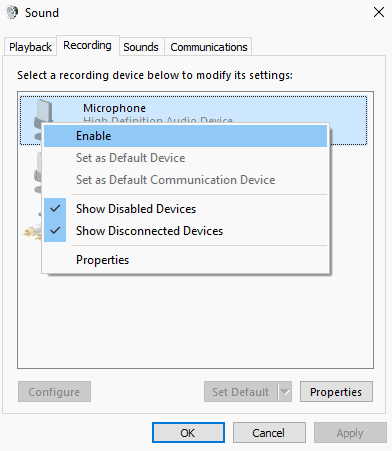
Passaggio 7: di nuovo, fai clic con il pulsante destro del mouse sulle cuffie e fai clic su "Seleziona come dispositivo predefinito".
Nota: Se tutte queste impostazioni sono già impostate perfettamente sul tuo computer, il volume del microfono deve essere stato impostato molto basso. In tal caso, segui esattamente i primi 5 passaggi, come menzionato sopra. Quindi includi questi nuovi passaggi di seguito per aumentare il volume del microfono:
Fare clic con il tasto destro sul microfono e fare clic su Proprietà

Fare clic su Livelli, aumentare il volume a 100 e fare clic su OK.
Metodo 2: aggiorna i driver audio
Un altro motivo principale per cui stai affrontando tali problemi può essere dovuto a driver audio obsoleti o danneggiati. I driver svolgono un ruolo significativo nel collegare i componenti hardware con il software di sistema. Quindi, se stai utilizzando un driver audio o microfono obsoleto, tali problemi sono molto comuni. Il modo migliore per sbarazzarsene è eseguire un aggiornamento automatico per tutti i tuoi driver.
Puoi anche aggiornarli manualmente, ma per farlo avrai bisogno di grandi competenze informatiche. Quindi, qui vedremo come aggiornare il tuo driver audio abbastanza comodamente.
Passaggio 1: prima di tutto, scarica un programma di aggiornamento del driver come Driver Easy.
Passaggio 2: aprire il programma di aggiornamento e fare clic su Scansione. Questo identificherà tutti i problemi che creano i driver sul tuo computer.
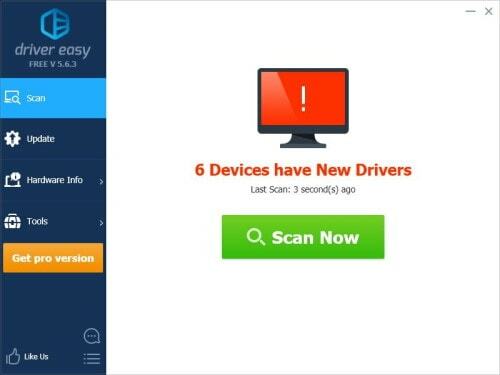
Passaggio 3: ora, se vedi il tuo driver audio menzionato nell'elenco, fai semplicemente clic sul pulsante Aggiorna accanto al nome del tuo driver.
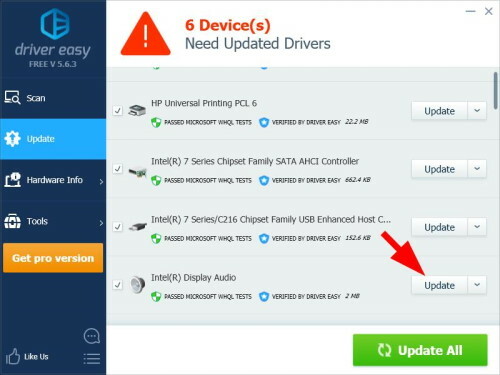
Se desideri aggiornare contemporaneamente tutti i driver obsoleti, fai clic su Aggiorna tutto. Questo aggiornerà automaticamente tutti i driver danneggiati e obsoleti con un solo clic.
Metodo 3: eseguire la risoluzione dei problemi hardware
Questo è il tuo ultimo modo per risolvere il tuo problema se nessuno dei trucchi sopra menzionati funziona per te. Se hai già un driver audio aggiornato e anche le impostazioni del microfono sono impostate correttamente, potrebbe esserci qualche tipo di problema con il microfono stesso.
In tal caso, esegui la risoluzione dei problemi hardware sul tuo sistema. Questo deve risolvere qualsiasi tipo di problema con i componenti hardware. Ora, se non sai come eseguire una risoluzione dei problemi hardware di Windows, ecco come farlo:
Passaggio 1: vai alle Impostazioni di sistema, fai clic su Aggiornamenti e sicurezza
Passaggio 2: Successivamente, seleziona l'opzione Risoluzione dei problemi dal menu di navigazione a sinistra.
Passaggio 3: fare clic sull'opzione "Risoluzione dei problemi aggiuntivi".
Passaggio 4: in "Trova e risolvi altri problemi", fai clic su Registrazione audio.
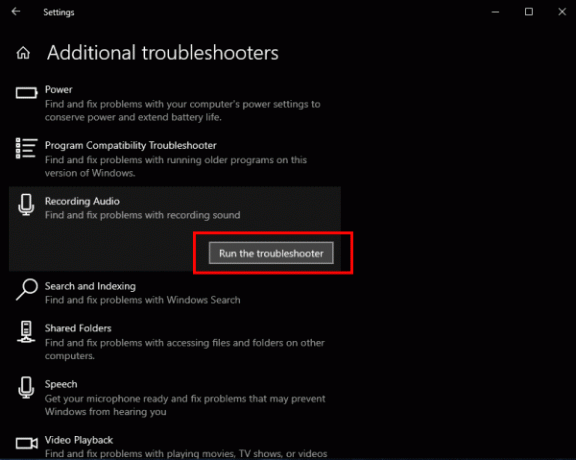
Passaggio 5: infine, fare clic sul pulsante "Esegui risoluzione dei problemi".
In questo modo, rileverà automaticamente tutto l'hardware danneggiato e lo riparerà in pochissimo tempo. Quindi, se c'è un tipo di problema con il tuo microfono, verrà riparato e funzionerà come prima.
Leggi anche: Il microfono HyperX Cloud Stinger non funziona: come risolverlo?
Conclusione
Se il tuo microfono Astro A10 non funziona correttamente con il tuo PC Windows, potrebbero esserci alcuni problemi sciocchi che possono essere risolti rapidamente. Questi tre metodi ti daranno sicuramente un risultato positivo e riporteranno in vita il tuo microfono.
Tuttavia, se nessuno di questi metodi risolve davvero il problema, potrebbero esserci dei problemi seri con il microfono. Quindi prova a collegarlo a un altro dispositivo. Se ancora non funziona, l'hardware deve essere stato completamente danneggiato.
Scelta dell'editore:
- Risolto il problema con il monitor USB AOC che non funziona su Windows 10
- Correggi l'errore WinRAR Not Enough Memory
- Come risolvere se la batteria del laptop si scarica dopo l'arresto
Rahul è uno studente di informatica con un enorme interesse nel campo degli argomenti di tecnologia e criptovaluta. Trascorre la maggior parte del suo tempo a scrivere o ascoltare musica o viaggiare in luoghi sconosciuti. Crede che il cioccolato sia la soluzione a tutti i suoi problemi. La vita accade e il caffè aiuta.



