Correzione: codice di errore di Windows Update 0x8007371b
Risoluzione Dei Problemi Del Pc / / August 04, 2021
Annunci
Di solito, il codice di errore di Windows Update 0x8007371b si verifica mentre l'utente sta tentando di aggiornare il sistema operativo. Di conseguenza, l'aggiornamento non riesce. Windows Update è qualcosa di cui abbiamo bisogno più spesso poiché l'aggiornamento contiene molte correzioni e patch di sicurezza.
Windows è amato da tutti gli utenti perché è facile da usare e Microsoft fornisce aggiornamenti regolari. A causa di aggiornamenti regolari, gli utenti ottengono nuove funzionalità e correzioni. È fantastico, ma ovviamente, ogni volta, non funziona bene e potresti ritrovarti con un codice di errore di aggiornamento.
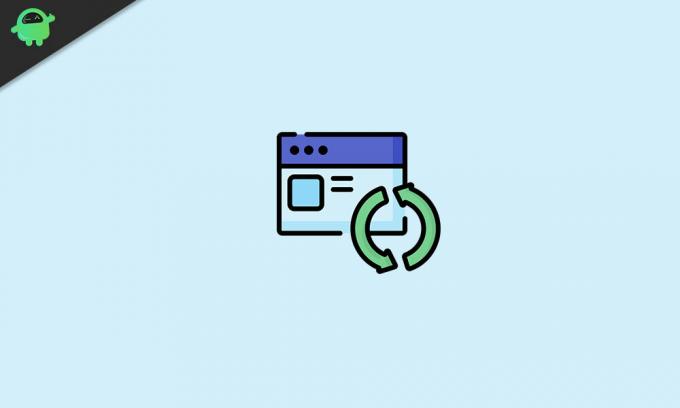
Sommario
-
1 Codice di errore di Windows Update 0x8007371b
- 1.1 Metodo 1: utilizzare lo strumento di risoluzione dei problemi di aggiornamento della finestra
- 1.2 Metodo 2: eseguire l'immagine di distribuzione e le scansioni di manutenzione
- 1.3 Metodo 4: scansione dei file di sistema
- 1.4 Metodo 5: cancella la cartella della cache di Windows Update
- 1.5 Metodo 6: disabilita o disinstalla il software antivirus
- 1.6 Metodo 7: contattare il servizio clienti di Windows
- 1.7 Metodo 8: utilizzare gli strumenti di riparazione di terze parti
- 2 Conclusione
Codice di errore di Windows Update 0x8007371b
Se non riusciamo ad aggiornare a causa di questo errore, potremmo perdere aggiornamenti importanti. Seguendo la nostra guida, puoi risolvere questo errore e aggiornare le tue finestre senza problemi.
Annunci
Metodo 1: utilizzare lo strumento di risoluzione dei problemi di aggiornamento della finestra
Windows ha il proprio strumento di risoluzione dei problemi per aiutare gli utenti con problemi di aggiornamento. Questo strumento ti aiuta a scoprire errori e guasti nel processo di aggiornamento e provare a risolverli. Segui questi passaggi per utilizzare lo strumento di risoluzione dei problemi.
Apri la casella di ricerca o Cortana e cerca il termine risoluzione dei problemi.

Fare clic sulla prima opzione dai risultati della ricerca per aprire le impostazioni di risoluzione dei problemi.
In terzo luogo, cerca l'opzione aggiuntiva Risoluzione dei problemi e fai clic su di essa.
Annunci

Ora vedrai un elenco di tutti gli strumenti per la risoluzione dei problemi e dovrai selezionare Risoluzione dei problemi di aggiornamento di Windows dall'elenco.
Infine, fai clic su Esegui lo strumento di risoluzione dei problemi per eseguirlo e attendi qualche minuto finché non ti vengono fornite ulteriori istruzioni.
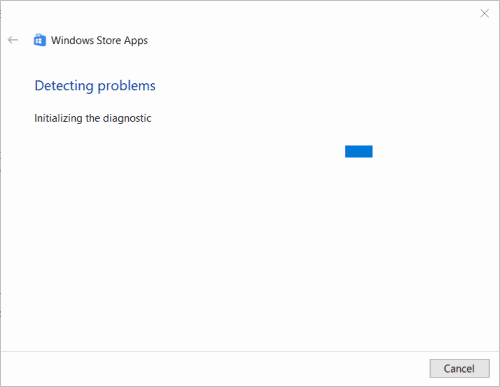
Annunci
Segui queste istruzioni per risolvere il tuo errore.
Metodo 2: eseguire l'immagine di distribuzione e le scansioni di manutenzione
Con l'immagine di distribuzione e la scansione di manutenzione, puoi scansionare e riparare potenziali problemi con i file di sistema di Windows. Poiché il codice di errore di aggiornamento 0x8007371b è correlato a un aggiornamento di sistema, questa scansione può risolverlo.
Per eseguire l'immagine di distribuzione e le scansioni di manutenzione, prima di tutto, usa Cortana o la casella di ricerca per cercare e aprire CMD.

Prima di aprire CMD dal risultato della ricerca, fare clic con il pulsante destro del mouse e selezionare l'opzione Esegui come amministratore.
Una volta aperta la finestra del prompt dei comandi, inserisci il seguente comando e premi invio.
Dism / online / cleanup-image / ScanHealth
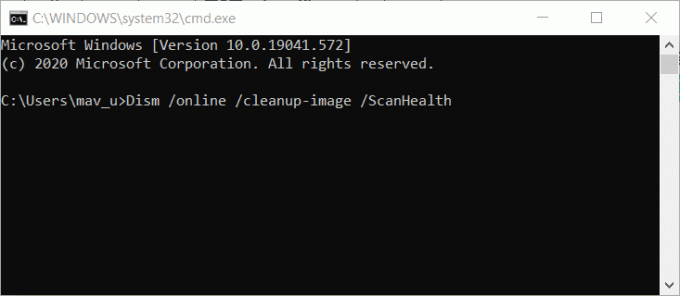
Dopodiché, attendi un minuto e inserisci il secondo comando.
Dism / online / cleanup-image / CheckHealth
Infine, inserisci il terzo comando come segue.
Dism online / cleanup-image / RestoreHealth
È tutto. In questo modo, l'immagine di distribuzione e le scansioni di manutenzione verranno eseguite e correggeranno l'errore che si trova nei file di sistema ed è possibile scaricare l'aggiornamento senza alcuna interruzione.
Metodo 4: scansione dei file di sistema
Per eseguire la scansione dei file di sistema, apri il prompt dei comandi come nel metodo precedente.
Successivamente, inserisci il seguente comando di controllo del file di sistema nella finestra CMD.
sfc / scannow

Premi il tasto invio e attendi il completamento della scansione. Dopo il completamento con successo della scansione, vedrai un messaggio che dice che Protezione risorse di Windows ha riparato i file corrotti.
Riavvia il tuo PC o laptop e prova ad aggiornare le finestre per vedere se la soluzione ha funzionato.
Metodo 5: cancella la cartella della cache di Windows Update
Durante qualsiasi aggiornamento, il PC memorizza alcuni file di cache per aiutare il programma di aggiornamento. Questi file rendono il caricamento più veloce, ma a volte questi file vengono danneggiati e, a causa di ciò, inizia a creare problemi con il programma di aggiornamento.
Per questo motivo, potresti riscontrare l'errore e per risolverlo è necessario eliminare questi file. Questi file non sono necessari, quindi eliminarli non è dannoso.
Per eliminare il file della cache, prima di tutto, fai clic con il pulsante destro del mouse sul pulsante di avvio e seleziona l'opzione Esegui.
Dopodiché, inserisci "Services.msc" nella finestra Esegui e premi ok.
Si aprirà una nuova finestra, ora cerca l'opzione del servizio di aggiornamento di Windows e fai clic destro su di essa: seleziona Stop dal menu.

Apri il tuo file explorer premendo Windows + e. Immettere il seguente percorso sulla barra del percorso e premere invio.
% windir% \ SoftwareDistribution \ DataStore
Ora seleziona tutti i file nella cartella di destinazione premendo Ctrl + A ed eliminali.
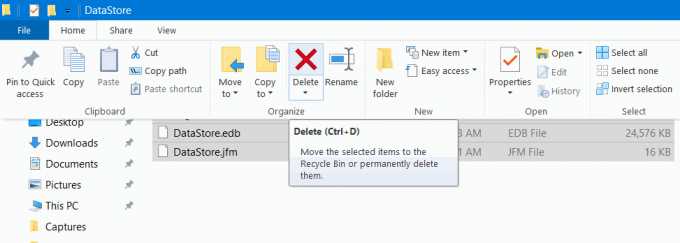
Infine, vai alla finestra dei servizi e attiva l'opzione del servizio di aggiornamento di Windows nello stesso modo in cui hai disattivato prima. È tutto; il tuo problema di aggiornamento non ti disturberà ora.
Metodo 6: disabilita o disinstalla il software antivirus
Vedi, il software antivirus fa bene al tuo PC, ma a volte rovina le cose. L'antivirus elimina alcuni file di aggiornamento necessari perché li vede come una minaccia.
La maggior parte del software antivirus conosce la differenza tra i file dei virus e i file di aggiornamento, ma a volte i file di aggiornamento sembrano simili ai virus e quindi l'antivirus li elimina. Per risolvere questo problema, è necessario disabilitare il software antivirus.
Dopo averlo disabilitato, prova ad aggiornare le tue finestre e, se ancora non funziona, devi disinstallare il tuo software antivirus.
Ti suggeriamo di provare prima altri metodi poiché è più probabile che risolvano il tuo problema, ma se non riescono, disinstalla il tuo antivirus per risolvere l'errore. Puoi eseguire la disinstallazione dalle impostazioni e anche alcuni software antivirus hanno un programma di disinstallazione.
Metodo 7: contattare il servizio clienti di Windows
Questo è il modo più efficace, ma alla fine lo è perché potrebbe volerci un po 'più di tempo. Puoi sempre connetterti alla guida e al supporto di Windows facendo clic sull'opzione Ottieni aiuto nella finestra delle impostazioni.
Tuttavia, potresti dover attendere la loro risposta. Devi spiegare loro il tuo problema, attendere la loro risposta per risolvere il tuo problema di errore di aggiornamento in modo da poter provare anche tu.
Metodo 8: utilizzare gli strumenti di riparazione di terze parti
Esistono molti strumenti che correggono gli errori di Windows. Tutto quello che devi fare è scaricare e installare qualsiasi software di tua scelta e aprirlo. Dopodiché, esegui una scansione e lascia che trovi il problema. Alla fine, fai clic sulla riparazione e lascia che faccia il lavoro.
Conclusione
Queste sono tutte le possibili soluzioni per il problema del codice di errore di Windows Update 0x8007371b. Uno di questi funzionerà sicuramente per te, ma se continui ad affrontare l'errore, non c'è nient'altro che puoi fare. Devi reinstallare Windows per correggere l'errore. Per non dimenticare, usa sempre uno strumento di riparazione affidabile se seguirai l'ultimo metodo. Si spera che questo risponda a tutte le tue domande e ti aiuti con il problema di aggiornamento.
Scelta dell'editore:
- Come abilitare o disabilitare la finestra di dialogo di conferma dell'eliminazione su Windows 10?
- Come ripristinare le impostazioni di fabbrica del Chromebook
- Che cos'è il disco di ripristino di Windows 10 e come crearlo?
- Come utilizzare KMSpico e scaricare in sicurezza
- Come comprimere qualsiasi file video su Windows 10 o Mac



