Correzione: errore BSOD Intelppm.sys in Windows 10
Risoluzione Dei Problemi Del Pc / / August 04, 2021
Annunci
L'errore Blue Screen of Death si verifica quando qualcosa è danneggiato nel file system di Windows. Se la schermata BSOD indica che il file intelppm.sys è l'origine principale dell'errore BSOD, probabilmente è dovuto a un driver danneggiato.
Si verifica durante l'aggiornamento di un driver o durante l'esecuzione di un'applicazione affamata di risorse. Per risolvere un problema del genere, dovrai correggere il file danneggiato o modificare alcune impostazioni. Tutti questi metodi saranno discussi qui in questo articolo.

Sommario
-
1 Correzione: errore BSOD Intelppm.sys in Windows 10
- 1.1 Metodo 1: eseguire un DISM, una scansione SFC e un avvio pulito
- 1.2 Metodo 2: modifica dei dati del valore nell'editor del registro di sistema
- 1.3 Metodo 3: reimposta Windows
Correzione: errore BSOD Intelppm.sys in Windows 10
Per risolvere qualsiasi errore BSOD o instabilità di Intelppm.sys, danneggiamento di un file di sistema su Windows, è possibile utilizzare le funzionalità integrate di Windows per risolvere il problema. Funzionalità come la scansione DISM e la scansione SFC sono sufficienti per riparare un file danneggiato, in questo caso, intelppm.sys.
Annunci
Metodo 1: eseguire un DISM, una scansione SFC e un avvio pulito
È possibile che il problema sia dovuto a un'applicazione affamata di risorse che viene eseguita all'avvio. Pertanto, per evitare che tali applicazioni vengano eseguite all'avvio per causare l'errore BSOD, sarà necessario eseguire un avvio pulito.
Passo 1) In primo luogo, vai alla barra di ricerca di Windows e digita cmde dal risultato aprire il prompt dei comandi come amministratore. Digita e premi Invio per eseguire il seguente comando nel prompt dei comandi.
sfc / scannow

Passo 2) È possibile riavviare il PC dopo che Windows ha completato la scansione del Controllo file di sistema. Tuttavia, puoi anche eseguire la scansione DISM di seguito, ma prima di procedere assicurati di essere connesso a Internet.
Digita il seguente comando indicato di seguito nel prompt dei comandi ed eseguilo premendo Invio.
Annunci
DISM / Online / Cleanup-Image / ScanHealth
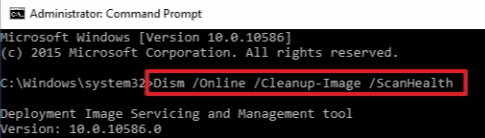
Passaggio 3) Il completamento della scansione di manutenzione e gestione delle immagini di distribuzione richiederà del tempo. Quindi, puoi disabilitare tutte le applicazioni di terze parti che vengono eseguite all'avvio.
Cercare Task Manager nella barra di ricerca di Windows e aprilo dal risultato della ricerca. Quindi vai al Avviare scheda nel Task Manager, selezionare le applicazioni di terze parti e fare clic su disattivare pulsante.
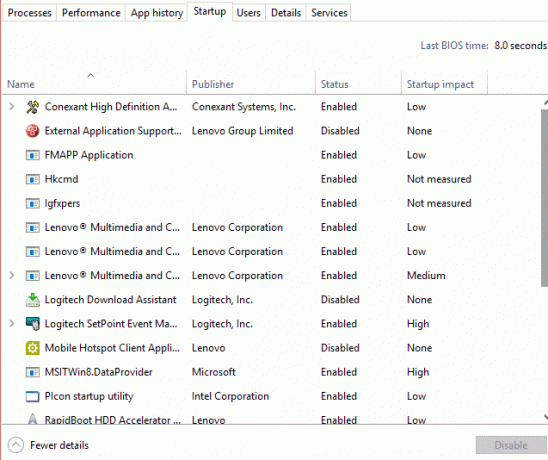
Annunci
È inoltre possibile disabilitare i servizi di terze parti tramite le impostazioni di configurazione del sistema. Tuttavia, non sarà necessario. Dopo questi passaggi, puoi riavviare il PC e verificare se l'errore BSOD persiste.
Metodo 2: modifica dei dati del valore nell'editor del registro di sistema
Prima di procedere con i passaggi per modificare i dati valore delle impostazioni di intelppm nell'editor del registro, assicurarsi di aver eseguito un backup completo dell'editor del registro in una posizione sicura.
Passo 1) premi il Tasto Windows + R per aprire la finestra di dialogo Esegui, digitare regedit, e premi Invio per aprire l'Editor del Registro di sistema.
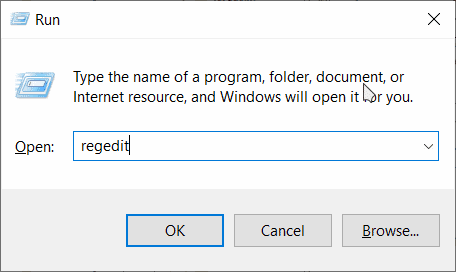
Passo 2) Ora, copia e incolla il seguente percorso nella barra degli indirizzi dell'Editor del Registro di sistema per individuare la cartella Intelppm.
HKEY_LOCAL_MACHINE \ SYSTEM \ CurrentControlSet \ Services \ Intelppm
Dopo aver individuato la cartella Intelppm nell'Editor del Registro di sistema, fare doppio clic su Inizio Valore DWORD, si aprirà la finestra di modifica.
Passaggio 3) Là sotto il Dati valore tipo di etichetta 4, e assicurati che il file Esadecimale l'opzione è stata selezionata.

Per confermare le impostazioni, fare clic su ok e chiudere l'Editor del Registro di sistema. Il problema dovrebbe essere risolto dopo aver riavviato il PC.
Metodo 3: reimposta Windows
Quando tutti questi metodi non funzionano, puoi provare a correggere l'errore BSOD che puoi ripristinare il tuo PC. Segui i passaggi indicati di seguito e ripristina Windows. Tuttavia, prima di riposare il PC, puoi anche provare a ripristinare Windows all'ultimo punto utilizzando il Ripristino configurazione di sistema in Windows.
Passo 1) In primo luogo, premere il pulsante Tasto Windows + I per aprire il file Impostazioni di Windows, poi vai a Aggiornamento e sicurezza.
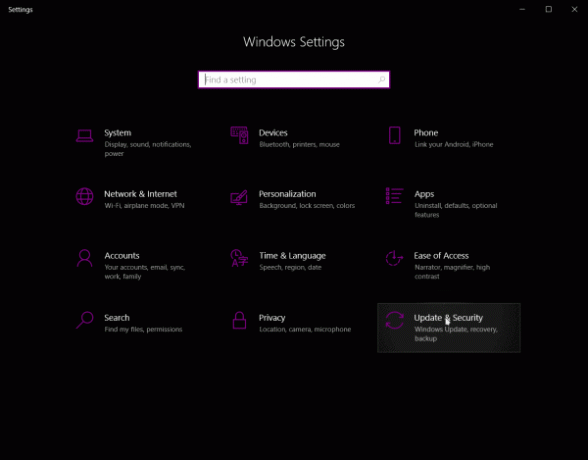
Passo 2) Ora, fai clic sul file Recupero scheda nella colonna di sinistra e, nel riquadro di destra, fare clic su Ricomincia pulsante sotto il Avvio avanzato categoria.

Conferma la richiesta e riavvia la finestra in modalità di ripristino.
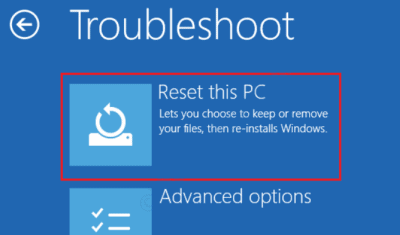
Passaggio 3) Seleziona il Risolvi i problemi opzione dalla schermata blu. Quindi fare clic sul file Ripristina questo PC opzione per riposare il PC e correggere l'errore BSOD.
Scelta dell'editore:
- Correggi l'errore di aggiornamento di Windows 10 0x80245006
- Aggiornamento di Windows 10 ottobre 2020: come installare o disinstallare
- Risolvi l'errore del sito non è possibile raggiungere un PC Windows?
- Perché Razer Synapse non si apre / Come risolverlo
- Come interrompere gli aggiornamenti di Windows 10 utilizzando Wu10Man
Rahul è uno studente di informatica con un enorme interesse nel campo degli argomenti di tecnologia e criptovaluta. Trascorre la maggior parte del suo tempo a scrivere o ascoltare musica o viaggiare in luoghi sconosciuti. Crede che il cioccolato sia la soluzione a tutti i suoi problemi. La vita accade e il caffè aiuta.



