Come risolvere questo errore del sito non può essere raggiunto in PC Windows?
Risoluzione Dei Problemi Del Pc / / August 04, 2021
Annunci
Una volta ogni tanto, durante la navigazione sul tuo PC Windows, potresti aver riscontrato l'errore Questo sito non può essere raggiunto. È un fastidioso errore. A volte può essere risolto semplicemente chiudendo e riavviando il browser. Tuttavia, a volte è troppo complicato risolvere l'errore.
Questo sito non può essere raggiunto errore può essere causato a causa di molte ragioni. Quindi ci sono molti modi per provare a risolvere il problema. Tuttavia, qui in questo articolo, abbiamo menzionato le migliori soluzioni per risolvere il problema.

Sommario
-
1 Come risolvere questo errore del sito non può essere raggiunto in PC Windows?
- 1.1 Metodo 1: cancella la cronologia del browser, la cache, i cookie e ripristina le impostazioni del browser
- 1.2 Metodo 2: reinstallare i driver di rete
- 1.3 Metodo 3: modifica dell'indirizzo DNS IPv4
- 1.4 Metodo 4: ripristino di TCP / IP
- 2 Conclusione
Come risolvere questo errore del sito non può essere raggiunto in PC Windows?
Metodo 1: cancella la cronologia del browser, la cache, i cookie e ripristina le impostazioni del browser
Dipende dal browser che utilizzi sul tuo PC Windows, i passaggi possono variare. Tuttavia, su qualsiasi browser in cui ti trovi per risolvere l'errore Questo sito non può essere raggiunto, puoi cancellare tutti i dati relativi al browser. Inoltre, dopo di che, ripristina le impostazioni del browser perché potrebbe esserci la possibilità che l'errore sia dovuto ad alcune impostazioni di configurazione errate nel tuo browser.
Annunci
Passo 1) In primo luogo, apri il browser web che stai utilizzando, quindi premi l'icona Altro per il menu del browser. Per Chrome, l'icona Altro si trova in alto a sinistra accanto all'icona del tuo profilo.
Passo 2) Quindi passa il mouse sul file Altri strumenti opzione dal menu e fare clic su Cancella dati di navigazione.

Passaggio 3) Ora, infine, controlla il file Cronologia di navigazione, Immagini e file memorizzati nella cache, Cookie e altri dati di siti opzione e fare clic su Cancella dati di navigazione pulsante.
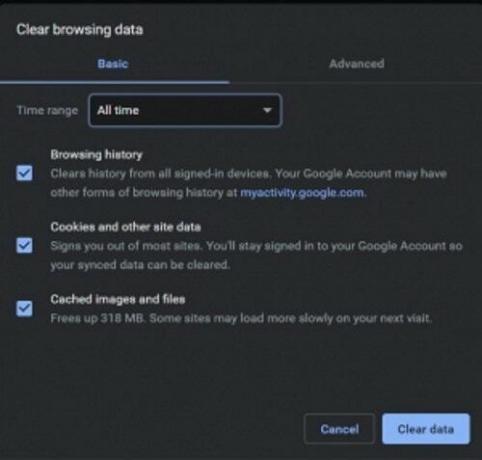
Annunci
Passaggio 4) Se l'eliminazione dei dati di navigazione non risolve il problema, puoi reimpostare il browser. Per Chrome, fai clic sull'icona Altro. Dal menu, seleziona impostazioni.
Passaggio 5) Ora, nella pagina Impostazioni, scorri verso il basso nella parte inferiore della pagina e fai clic su Avanzate per espandere la categoria.

Passaggio 6) Ancora una volta, scorri verso il basso nella parte inferiore della pagina e sotto il file Ripristina e pulisci fare clic su Ripristina le impostazioni ai valori predefiniti originali opzione.
Annunci
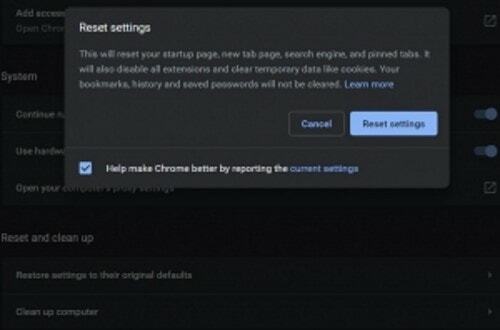
Infine, fai clic sul file Ripristina le impostazioni sul prompt di conferma e risolvere l'errore.
Metodo 2: reinstallare i driver di rete
Sia che utilizzi Ethernet o Wi-Fi, i driver sono molto importanti per eseguire Internet sul tuo PC Windows. La corruzione a tempo debito e il danneggiamento dei driver sono del tutto possibili e può essere la causa principale per cui non è possibile raggiungere un errore in questo sito.
Passo 1) In primo luogo, digita Gestore dispositivi nella casella di ricerca di Windows e cerca. Dal risultato fare clic su Apri Gestione dispositivi di Windows.
Passo 2) Ora, in Gestione dispositivi, fai clic sulla freccia verso il basso accanto a Adattatori di rete opzione per espandere la categoria. Quindi fare clic con il pulsante destro del mouse sul driver di rete che si sta utilizzando e selezionare disinstallare.

Passaggio 3) Una volta disinstallato, ricomincia Windows sul tuo PC, Windows installerà automaticamente i driver per gli adattatori di rete e quindi questo potrebbe risolvere il problema.
Metodo 3: modifica dell'indirizzo DNS IPv4
Questo sito non può essere raggiunto l'errore di solito si verifica a causa di un indirizzo DNS errato o non disponibile. Il fairway per risolvere il problema è cambiare l'indirizzo DNS IPv4.
Passo 1) In primo luogo, premere il pulsante Tasto Windows + R per aprire la finestra di dialogo Esegui, quindi digita ncpa.cpl e fare clic sul file ok pulsante.
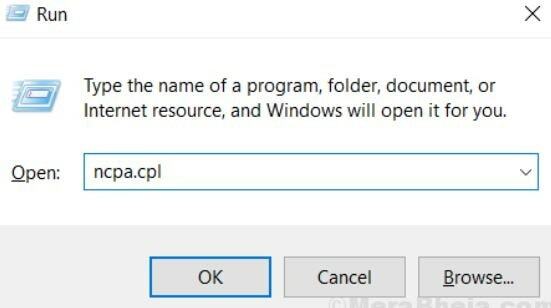
Passo 2) Fare clic sull'adattatore Internet che si sta utilizzando, Ethernet o Wifi, quindi nel file Stato della connessione a Internet Finestra, fare clic sul file Proprietà pulsante.

Passaggio 3) Ora, nel file Networking scheda, fare clic due volte sul file Protocollo Internet versione 4 (TCP / IPv4) opzione.

Passaggio 4) Nel generale scheda controlla il file Utilizza i seguenti indirizzi di server DNS opzione. Quindi di seguito, digita 8888 per il Server DNS preferito indirizzo e digitare 8844 per il Server DNS alternativo.
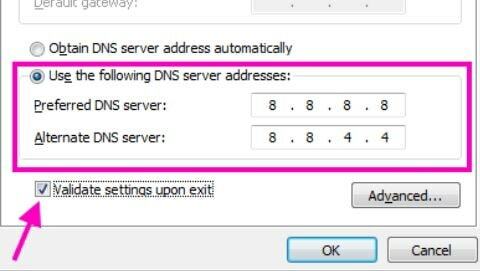
Dopodiché, controlla il file convalidare le impostazioni all'uscita opzione e premi il ok pulsante per confermare le impostazioni; quindi riavvia il browser e controlla se il problema è stato risolto o meno.
Metodo 4: ripristino di TCP / IP
Per ripristinare il tuo indirizzo TCP / IP, in primo luogo, dovrai aprire un prompt dei comandi con privilegi di amministratore. Per questo, puoi cercare cmd nella barra h di ricerca di Windows. Dal risultato fai clic con il pulsante destro del mouse su cmd e seleziona Funziona come amministratore.

Ora digita e premi ciascuno dei comandi nel prompt dei comandi e premi Invio per eseguire.
ipconfig / releaseipconfig / allipconfig / flushdnsipconfig / renewnetsh int IP impostato dnsripristino di netsh winsock

Conclusione
Questo sito non può essere raggiunto L'errore in PC Windows è un errore comune che può diventare frustrante se è necessario accedere urgentemente a qualche sito web. Negli scenari in cui è necessario accedere al portale universitario o controllare i risultati, questo errore può essere piuttosto frustrante.
Tuttavia, puoi utilizzare i metodi sopra riportati per risolvere il problema. Nel caso in cui nessuno di loro funzioni, prova a cambiare il browser e anche il riavvio del PC potrebbe essere d'aiuto.
Scelta dell'editore:
- Come monitorare le attività su Windows 10 durante la riproduzione di giochi
- Perché Razer Synapse non si apre / Come risolverlo
- Come disattivare la notifica di spazio su disco insufficiente su Windows?
- Cambia la lingua del sistema su Windows 10
- Correggi i file eliminati di Windows 10 non visualizzati nel Cestino
Rahul è uno studente di informatica con un enorme interesse nel campo degli argomenti di tecnologia e criptovaluta. Trascorre la maggior parte del suo tempo a scrivere o ascoltare musica o viaggiare in luoghi sconosciuti. Crede che il cioccolato sia la soluzione a tutti i suoi problemi. La vita accade e il caffè aiuta.

![Elenco delle migliori ROM personalizzate per OnePlus 9R [aggiornato]](/f/fa4a264e52b25d6c7160bf490187f488.jpg?width=288&height=384)

![Come installare Stock ROM su MyPhone MyA7 DTV [File firmware / Unbrick]](/f/59a67fd3ef9b29735cf30486f97d3cbe.jpg?width=288&height=384)