Come risolvere se Microsoft Teams continua a riavviarsi
Risoluzione Dei Problemi Del Pc / / August 04, 2021
Annunci
Con la crescente tendenza del lavoro da casa, Microsoft Teams è un'ottima piattaforma per dipendenti e manager per lavorare insieme comodamente da casa. Ma a causa di alcuni problemi tecnici, molti utenti devono affrontare problemi in cui i loro Microsoft Team continuano a riavviarsi di nuovo n senza messaggi di avviso.
Se hai installato la suite Microsoft Office sul tuo PC, probabilmente potresti riscontrare lo stesso problema. Le persone hanno i maggiori problemi con il riavvio di Microsoft Office Teams. Questo problema può verificarsi a causa di un file danneggiato, file di cache o una versione precedente di Office. Un errore improvviso o il riavvio di un'applicazione può ostacolare il flusso di lavoro e la produttività, quindi ecco come risolverlo.
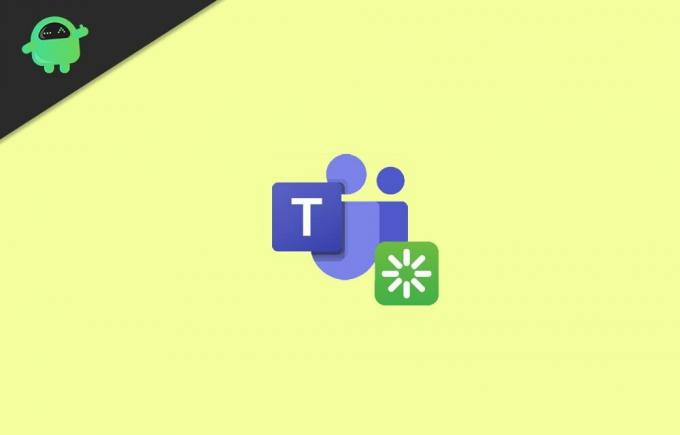
Sommario
-
1 Come risolvere se Microsoft Teams continua a riavviarsi
- 1.1 Metodo 1: utilizzare Task Manager per terminare Microsoft Teams
- 1.2 Metodo 2: eliminazione dei file della cache di Microsoft Teams
- 1.3 Metodo 3: aggiornamento di Microsoft Office 365
- 1.4 Metodo 4: reinstallare Microsoft Teams
- 2 Conclusione
Come risolvere se Microsoft Teams continua a riavviarsi
Se stai riscontrando un problema del genere con Microsoft Teams continua a riavviarsi sul desktop, di seguito sono riportati alcuni metodi di risoluzione dei problemi che risolveranno sicuramente il problema.
Annunci
Metodo 1: utilizzare Task Manager per terminare Microsoft Teams
Windows Task Manager è un ottimo strumento per gestire applicazioni e servizi Windows. Puoi terminare, sospendere e molto altro. Tuttavia, i seguenti passaggi ti guideranno a terminare Microsoft Teams da Task Manager.
Passo 1) In primo luogo, premere il pulsante Chiave di Windows sul tuo PC e quindi cerca Task Manager. Clic apri il Task Manager dal risultato della ricerca.
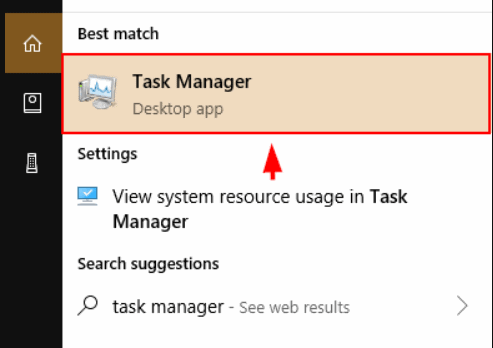
Passo 2) Sul Processi scheda, cerca Microsoft Teams e seleziona l'applicazione.
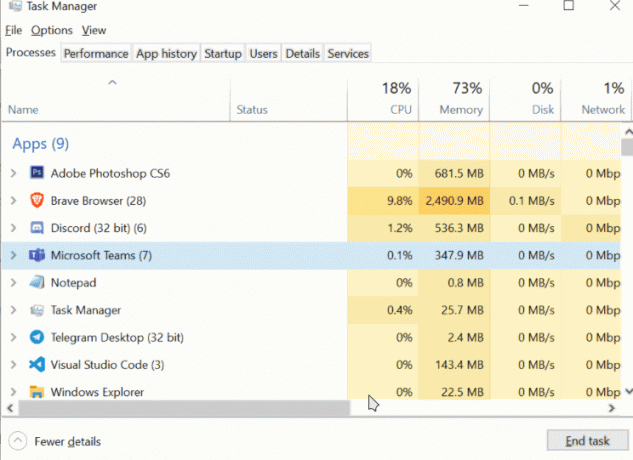
Annunci
Passaggio 3) Infine, fai clic sul file Ultimo compito Pulsante sotto per terminare Microsoft Teams. Questo dovrebbe risolvere il tuo problema con il riavvio di Microsoft Teams.
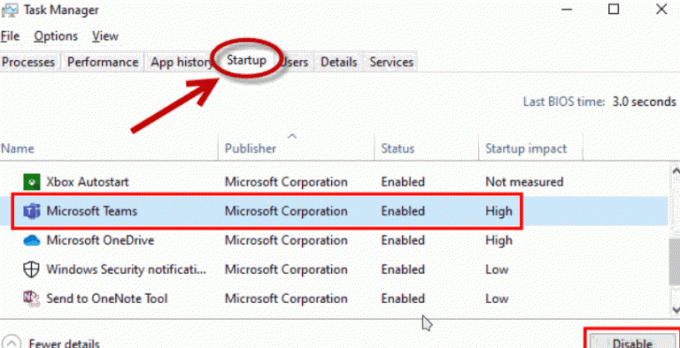
Ancora di più, puoi andare al Avviare scheda e disattivare Team Microsoft dalle applicazioni di avvio.
Metodo 2: eliminazione dei file della cache di Microsoft Teams
I file di cache potrebbero essere l'unico motivo per cui Microsoft Teams riavvia nuovamente il problema che hai. Questi file sono dati sottovalutati di Microsoft Teams che tengono traccia delle tue preferenze, visite, ecc. Tuttavia, per risolvere il problema, dovrai semplicemente eliminare i file di cache di Microsoft Teams, che saprai leggendo i passaggi indicati di seguito.
Annunci
Passo 1) In primo luogo, premere il pulsante Tasto finestra + R pulsanti sulla tastiera per aprire la finestra di dialogo Esegui, il loro tipo % appdata%e premere Invio.
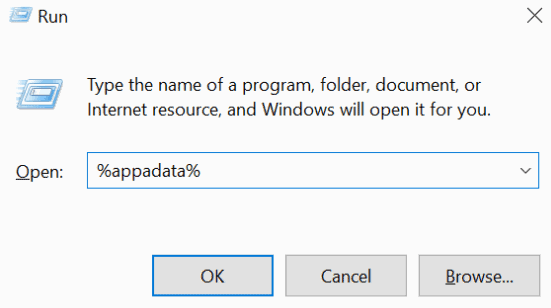
Passo 2) Una volta aperta la cartella dei dati dell'app, cerca il file Microsoft cartella e poi vai al Squadre cartella.
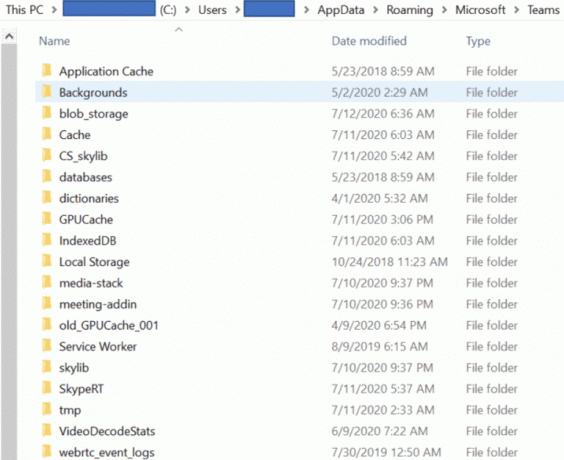
Passaggio 3) Ora, elimina le seguenti cartelle menzionate di seguito, fai clic con il pulsante destro del mouse sulla cartella e seleziona Elimina.
- cache dell'applicazione \ cache
- blob_storage
- banche dati
- cache
- gpucache
- Indexeddb
- Locale
- Conservazione
- tmp
Successivamente, puoi riavviare il PC e verificare se Microsoft Teams si sta ancora riavviando.
Metodo 3: aggiornamento di Microsoft Office 365
È possibile che il problema riscontrato sia dovuto a qualche tipo di bug dell'applicazione in Microsoft Teams. Per risolvere un problema del genere, puoi aggiornare Microsoft Teams se non lo hai fatto, altrimenti, aspetta che lo sviluppatore aggiorni e risolva il bug.
In primo luogo, apri qualsiasi applicazione MS Office, ad esempio, Microsoft Word. Quindi fare clic sul file File opzione nella barra multifunzione in alto e fare clic su account scheda sotto.

Ora nel riquadro di destra, sotto il file Informazioni sul prodotto fare clic sull'etichetta Opzioni di aggiornamento menu a discesa e selezionare Aggiorna ora.
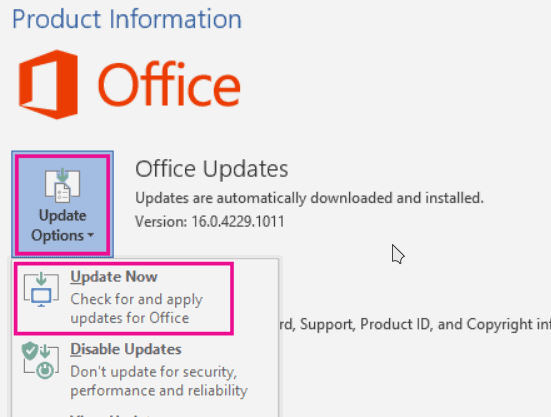
Nota: assicurati di essere connesso a Internet e, se è disponibile un aggiornamento, i team verranno aggiornati a breve.
Metodo 4: reinstallare Microsoft Teams
Se questo problema è dovuto a un file dell'applicazione danneggiato, il modo migliore per risolverlo è reinstallare il software. Questa è la tua ultima soluzione se nessuna di queste soluzioni di cui sopra funziona per te.
Per disinstallare i team Microsoft, puoi farlo dal pannello di controllo o dalle impostazioni di Windows. stampa Tasto Windows + I per aprire le impostazioni di Windows e poi vai a App.
Cercare Microsoft Teams, cliccaci sopra e seleziona Disinstalla, confermalo di nuovo. Inoltre, rimuovere il file Programma di installazione di Teams a livello di macchina applicazione.

Per reinstallare Microsoft Teams, puoi aprire il browser e scaricare il programma di installazione dal file Sito Web di MS Teamsoppure puoi installarlo da Microsoft Office.
Conclusione
Microsoft Teams è un'applicazione stabile e tali riavvii improvvisi o errori dell'app possono causare problemi di lavoro. Il metodo sopra ti aiuterà sicuramente a risolvere il problema di riavvio casuale di MS Teams. In ogni caso, sentiti libero di lasciare un commento se hai difficoltà con i metodi di cui sopra.
Scelta dell'editore:
- Come interrompere l'avvio di Microsoft Teams all'avvio
- Come aggiungere e utilizzare l'app OneNote in Microsoft Teams
- Vedere chat e alzata di mano durante la presentazione in Microsoft Teams
- Correzione: EpocCam non funziona su Microsoft Teams, Zoom o Google Meet
- Come installare Microsoft Teams su Linux - tramite GNOME o Terminal
Rahul è uno studente di informatica con un enorme interesse nel campo degli argomenti di tecnologia e criptovaluta. Passa la maggior parte del suo tempo a scrivere o ascoltare musica o viaggiare in luoghi sconosciuti. Crede che il cioccolato sia la soluzione a tutti i suoi problemi. La vita accade e il caffè aiuta.



