Combina l'icona delle note adesive sulla barra delle applicazioni
Risoluzione Dei Problemi Di Windows Guida Alla Risoluzione Dei Problemi / / August 04, 2021
Annunci
Il Microsoft Note adesive è uno strumento popolare e utile per gli utenti del sistema Windows 10 per creare un elenco di cose da fare, salvare qualcosa per dopo con contenuto di testo o immagine. Questo particolare strumento viene fornito precaricato in Windows 10 funziona abbastanza bene a causa di nessun sistema complesso o del processo di utilizzo. Se non è disponibile, gli utenti possono scaricarlo facilmente dall'app di Microsoft Store. Tuttavia, alcuni utenti di Windows 10 segnalano che l'icona delle note adesive sulla barra delle applicazioni non è combinata. Ora, se stai affrontando lo stesso problema anche combinando più icone di note adesive aperte sulla barra delle applicazioni, consulta questa guida alla risoluzione dei problemi per risolverlo.
Secondo i molteplici rapporti degli utenti interessati, l'icona delle note adesive potrebbe non combinarsi sulla barra delle applicazioni se si aprono singolarmente un paio di note a causa di una modifica del design dello strumento note adesive. Quindi, la modifica del design sta causando un problema particolare come ogni nota aperta nelle note adesive individualmente viene visualizzata sulla barra delle applicazioni che in pratica occupa l'intera area della barra delle applicazioni. Sì! Sembra molto brutto e anche inutile. Quindi, come lo fai sotto una singola icona di app sulla barra delle applicazioni? Qui abbiamo condiviso tutti i modi possibili per risolvere questo problema.
Sommario
-
1 Combina l'icona delle note adesive sulla barra delle applicazioni | Problema non combinato
- 1.1 1. Aggiorna l'app Sticky Notes
- 1.2 2. Combina i pulsanti della barra delle applicazioni e nascondi le etichette
- 1.3 3. Usa l'opzione Elenco note
- 1.4 4. Mostra o nascondi tutte le note
- 1.5 5. Usa il desktop virtuale per le note adesive
- 1.6 6. Installa una versione precedente di Sticky Notes
Combina l'icona delle note adesive sulla barra delle applicazioni | Problema non combinato
Prima di passare ai passaggi seguenti, assicurati di controllare se l'applicazione Sticky Notes è aggiornata alla versione più recente o meno. Perché l'ultima versione 3.7 di Sticky Notes non presenta più questo particolare problema non combinato. Quindi, se le tue app installate non vengono aggiornate automaticamente dall'app di Microsoft Store, non preoccuparti, abbiamo menzionato il metodo di seguito. Un'altra cosa di cui hai bisogno per assicurarti che la build del tuo sistema operativo Windows sia in esecuzione sulla versione più recente.

Annunci
1. Aggiorna l'app Sticky Notes
Sembra che ogni app obsoleta o software di sistema causi più problemi con le prestazioni o bug. Come accennato in precedenza, le note appiccicose v3.7 appena rilasciate hanno risolto completamente questa icona non combinata sulla barra delle applicazioni. Pertanto, l'aggiornamento alla v3.7 aprirà sicuramente tutte le icone delle note adesive in un'unica posizione sulla barra delle applicazioni.
- Clicca sul Menu iniziale > Tipo Microsoft Store e fai clic su di esso dal risultato della ricerca.
- Una volta aperto il Microsoft Store, fai clic su Icona di ricerca dal lato superiore destro.
- genere Note adesive e colpisci accedere per aprire il risultato della ricerca.
- Clicca sul Note adesive Microsoft sotto il "App" sezione.
- Successivamente, puoi vedere il file Aggiornare pulsante> Fare clic su di esso e attendere che l'app venga aggiornata.
- Se non è disponibile alcuna opzione di aggiornamento, significa che è già in esecuzione sulla versione più recente.
Quindi, se le icone delle note adesive vengono visualizzate in un unico posto sulla barra delle applicazioni, allora va bene. Altrimenti, puoi seguire il metodo successivo.
2. Combina i pulsanti della barra delle applicazioni e nascondi le etichette
Assicurati di controllare le impostazioni della barra delle applicazioni sul tuo PC per confermare se i pulsanti della barra delle applicazioni sono impostati per la modalità combinata o meno. Fare quello:
- Semplicemente, fare clic con il tasto destro sul barra delle applicazioni > Seleziona Impostazioni della barra delle applicazioni.
- Si aprirà la nuova pagina delle impostazioni> Scorri un po 'verso il basso e vedrai il file Combina i pulsanti della barra delle applicazioni opzione.
- Assicurati che il file Nascondi sempre le etichette l'opzione è selezionata.
- In caso contrario, fare clic sulla casella per espandere l'elenco a discesa> Scegli lo stesso.
- Ora puoi provare ad aprire più note adesive singolarmente per verificare se vengono visualizzate combinate o meno.
Tuttavia, se questo metodo non funziona, prova un altro metodo.
3. Usa l'opzione Elenco note
Puoi combinare manualmente tutta la finestra Sticky Notes aperta in un unico posto utilizzando l'opzione "Elenco note". Per farlo:
Annunci
- Fare clic con il tasto destro su uno qualsiasi dei file aperti Icona Sticky Notes dalla barra delle applicazioni.
- Ora seleziona Elenco note > Assicurati di chiudere tutte le altre note tranne questa.
- Gestisci tutte le note dal file Elenco note opzione> Puoi doppio click su una nota per aprirlo.
- Inoltre, puoi utilizzare il blocco delle note adesive (se necessario).
4. Mostra o nascondi tutte le note
Se generalmente utilizzi più note adesive sul desktop per più scopi in momenti diversi, ma si desidera aprire o chiudere tutte le note con un clic, quindi è possibile utilizzare Mostra o Nascondi tutte le note opzione.
- Fare clic con il tasto destro su uno qualsiasi dei file aperti Icona Sticky Notes dalla barra delle applicazioni.
- Selezionare Nascondi tutte le note (Ctrl + O scorciatoia)> Fai di nuovo lo stesso passaggio e seleziona Mostra tutte le note.
Prova questo metodo e controlla se soddisfa o meno i tuoi requisiti. Tuttavia, se non ha funzionato come ti aspetti, segui la procedura successiva.
Devi leggere:Note adesive sul desktop: come utilizzare e migliori consigli
5. Usa il desktop virtuale per le note adesive
Sebbene questo particolare metodo possa non essere adatto a tutti gli utenti di note adesive, gli utenti comuni possono trovarlo utile. Fare quello:
Annunci
- Fare clic con il tasto destro su uno qualsiasi dei file aperti Icona Sticky Notes dalla barra delle applicazioni.
- Selezionare Chiudi tutte le finestre > Fare clic sul file Visualizzazione attività pulsante.
- Clicca su + Nuovo desktop dall'angolo in alto a sinistra.
- Vai al desktop virtuale appena creato> premi il tasto Tasto Windows.
- genere Note adesive e fai clic su di esso dal risultato della ricerca.
- Passare a un altro desktop premendo Windows + Ctrl + Freccia sinistra / destra chiave.
- Ora, passa al desktop in cui sono aperte le note adesive.
- premi il Windows + I tasti per aprire il file Impostazioni di Windows menù.
- Vai al Sistema > Seleziona Multitasking dal riquadro di sinistra.
- Sotto il Alt + Tab sezione, controlla se il file Premendo Alt + Tab viene visualizzato opzione in base alle tue preferenze o meno.
- Allo stesso modo, controlla il file Desktop virtuali opzione se è selezionata Solo il desktop che sto utilizzando.
Principalmente aiuterà gli utenti a combinare icone permanenti sulla barra delle applicazioni. Tuttavia, il problema persiste? Segui il metodo successivo.
6. Installa una versione precedente di Sticky Notes
Se nessuno di questi metodi ha funzionato, prova a installare una versione precedente dell'app Sticky Notes. Per farlo:
- Assicurati di andare in questa posizione: C: \ Programmi \ WindowsApps.
- Adesso, fare clic con il tasto destro sul Menu iniziale > Fare clic su Windows PowerShell (amministratore).
- Se richiesto da UAC (controllo dell'account utente), fare clic su sì procedere.
- Esegui il seguente comando per rimuovere l'app delle note adesive:
Get-AppxPackage Microsoft. MicrosoftStickyNotes | Remove-AppxPackage
- Ora, esegui il seguente comando per installare una versione precedente dell'app per le note adesive: (se questo comando non funziona, prova a sostituire la versione dell'app)
Aggiungi-AppxPackage -register "C: \ Programmi \ WindowsApps \ Microsoft. MicrosoftStickyNotes_3.1.54.0_x64__8wekyb3d8bbwe \ AppxManifest.xml "-DisableDevelopmentMode
- Infine, devi eseguire il comando seguente per disattivare gli aggiornamenti dell'app Sticky Notes:
Get-AppxProvisionedPackage -Online | Where-Object {$ _. PackageName -like "* StickyNotes *"} | Rimuovi-AppxProvisionedPackage -Online
- Hai finito. Godere!
Questo è tutto, ragazzi. Partiamo dal presupposto che questa guida ti sia stata utile. Per ulteriori domande, puoi commentare di seguito.

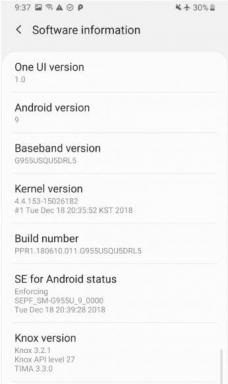

![Come installare Stock ROM su Walton Primo ZX3 [File Flash Firmware]](/f/fbc7c3df2bebfde1324a39f3fb7f1e48.jpg?width=288&height=384)