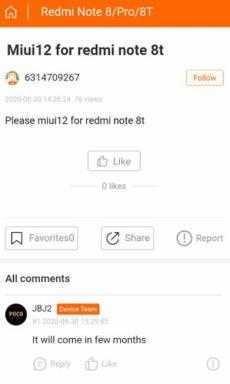Correzione: codice di errore di accesso a OneDrive 0x8004de40 su Windows 10
Risoluzione Dei Problemi Di Windows Guida Alla Risoluzione Dei Problemi / / August 04, 2021
Annunci
Sembra che dopo aver ottenuto il finestre Aggiornamento OS Build 1703, il codice di errore di accesso a un'unità singola 0x8004de40 su Windows 10 preoccupa molti utenti. Gli utenti interessati riscontrano questo codice di errore con un avviso che dice "Si è verificato un problema durante la connessione a OneDrive. Controlla la connessione a Internet, quindi riprova. (Codice errore: 0x8004de40) ". Questo particolare errore si verifica ogni volta che l'applicazione si trova ad affrontare un conflitto o ha difficoltà durante la connessione ai server cloud Microsoft OneDrive. Se sei una delle vittime, assicurati di consultare questa guida alla risoluzione dei problemi per risolverlo.
Per essere molto precisi, questo Una guida l'errore impedisce all'utente di accedere all'applicazione OneDrive. Sebbene principalmente il problema della connettività Internet possa causare tali problemi agli utenti Windows, anche altri possibili motivi possono svolgere un ruolo importante. Ad esempio, potrebbero esserci problemi con le proprietà di Internet o le impostazioni del proxy o il socket di Windows. A volte il programma Microsoft OneDrive stesso potrebbe presentare alcuni problemi che possono essere risolti seguendo tutte le possibili soluzioni alternative menzionate di seguito.

Sommario
-
1 Correzione: codice di errore di accesso a OneDrive 0x8004de40 su Windows 10
- 1.1 1. Aggiorna Windows Build
- 1.2 2. Rimuovi file temporanei
- 1.3 3. Disabilita le impostazioni del proxy Internet
- 1.4 4. Abilita protocolli TLS
- 1.5 5. Reimposta Windows Socket (Winsock)
- 1.6 6. Reimposta l'applicazione OneDrive
Correzione: codice di errore di accesso a OneDrive 0x8004de40 su Windows 10
Un sistema operativo Windows obsoleto può entrare in conflitto con i suoi programmi e quando si tratta dell'applicazione Cloud drive, potrebbero apparire più errori agli utenti. Pertanto, l'aggiornamento della build del sistema operativo Windows alla versione più recente è necessario per un'esperienza utente più fluida e per eseguire correttamente tutti i programmi. Nel frattempo, se c'è un problema con la tua connessione Internet, OneDrive non riuscirà a connettersi al server cloud e sincronizzerà correttamente. Un'altra cosa che dobbiamo menzionare che un file di installazione di OneDrive danneggiato può anche causare diversi problemi con il programma OneDrive per connettersi ai server Microsoft.
Annunci
1. Aggiorna Windows Build
- Vai a Inizio menu> fare clic su impostazioni.
- Quindi, vai a Aggiornamento e sicurezza.

- Dal aggiornamento Windows sezione, fare clic su Controlla gli aggiornamenti.
- Se è disponibile un aggiornamento, fare clic su Scarica e installa.
- Attendi il completamento del processo.
- Al termine, riavvia il computer per verificare se l'errore di accesso a OneDrive è stato corretto o meno.
2. Rimuovi file temporanei
- stampa Tasto Windows + R sulla tastiera per aprire il programma RUN.
- Ora digita % temp% e premete accedere.

- Otterrai un mucchio di file temporanei su una pagina.
- Seleziona tutti i file premendo Ctrl + A sulla tastiera.
Quindi, premere il pulsante MAIUSC + CANC tasti sulla tastiera per rimuovere tutti i file. - Alcuni dei file temporanei non possono essere eliminati. Lasciali.
- Infine, prova a eseguire l'app OneDrive e controlla se l'errore si sta ripetendo o meno.
3. Disabilita le impostazioni del proxy Internet
La disabilitazione delle impostazioni proxy dal sistema Windows ti aiuterà a risolvere i problemi relativi alla connettività Internet dalla sincronizzazione dell'archiviazione cloud e dei dati di OneDrive.
- Clicca sul Menu iniziale > Tipo Opzioni Internet e fai clic su di esso dal risultato della ricerca.

- Vai al Connessioni scheda> fare clic su Impostazioni LAN dalla parte inferiore della finestra.

Annunci
- Impostazioni della rete locale (LAN) la finestra si aprirà.
- Ora, seleziona il segno di spunta Rileva automaticamente le impostazioni casella per abilitarlo.

- Deseleziona il Usa un server proxy per la tua LAN sotto il Server proxy opzione per disabilitarlo.
- Clicca su ok e chiudi la finestra.
- Infine, riavvia il computer e controlla nuovamente l'errore.
4. Abilita protocolli TLS
Transport Layer Security (TLS) è un protocollo di sicurezza ampiamente utilizzato per offrire una migliore privacy e sicurezza dei dati per le comunicazioni su Internet. Quindi, la crittografia TLS funziona tra le applicazioni Web e i server online. Se nel caso, i protocolli TLS sono disabilitati sul tuo PC / laptop, abilitalo.
- stampa Tasto Windows + R sulla tastiera per aprire il programma RUN.
- Ora digita inetcpl.cpl e premete accedere.

- Vai al Avanzate scheda> Abilita tutti e tre i protocolli TLS selezionando la casella per TLS 1.0, TLS 1.1, e TLS 1.2 opzioni.
- Clicca su Applicare poi ok per salvare le modifiche.
- Riavvia il computer> Apri l'app OneDrive e controlla il codice di errore di accesso 0x8004de40 se sta accadendo di nuovo o meno.
5. Reimposta Windows Socket (Winsock)
Tuttavia, il problema persiste? Bene, il ripristino di Windows Socket (Winsock) può risolvere i problemi di connettività di rete sul dispositivo in cui è in esecuzione il sistema operativo Windows. Per farlo:
Annunci
- Clicca sul Menu iniziale > Tipo cmd per cercare il prompt dei comandi.
- Ora seleziona Esegui come amministratore per il Prompt dei comandi programma.
- Se richiesto dall'UAC, fare clic su Sì per consentire l'autorizzazione.

- Una volta visualizzata la finestra del prompt dei comandi, digita il seguente comando e premi accedere:
netsh winsock ripristina il catalogo
- Questo eseguirà il comando e ripristinerà completamente Winsock dal tuo PC / laptop.
- Al termine, chiudi la finestra del prompt dei comandi> Riavvia il computer.
6. Reimposta l'applicazione OneDrive
Bene, se nessuno dei metodi sopra ha funzionato per te, assicurati di ripristinare completamente le impostazioni di fabbrica dell'applicazione OneDrive invece di reinstallare nuovamente il programma. Il ripristino del programma alle impostazioni predefinite risolverà sicuramente più problemi con la sincronizzazione o il download dell'unità cloud o persino gli errori di accesso.
- stampa Tasto Windows + R sulla tastiera per aprire il file CORRERE la finestra di dialogo.
- Ora, digita il seguente pathand press accedere per ripristinare rapidamente l'app OneDrive.

% localappdata% \ Microsoft \ OneDrive \ onedrive.exe / reset
- Al termine, chiudere la finestra di dialogo ESEGUI.
- Riavvia il computer.
- Ora, esegui gli stessi passaggi per aprire nuovamente la finestra di dialogo Esegui e digita il seguente percorso e premi accedere per riaprire rapidamente l'app OneDrive:
% localappdata% \\ Microsoft \\ OneDrive \\ onedrive.exe
- Hai finito. Godere!
Questo è tutto, ragazzi. Partiamo dal presupposto che questa guida ti sia stata utile. Per ulteriori domande, puoi commentare di seguito.