Correzione: barra bianca che copre la parte superiore di Windows Explorer
Risoluzione Dei Problemi Di Windows Guida Alla Risoluzione Dei Problemi / / August 04, 2021
Annunci
Gli utenti di Windows 10 incontrano spesso diversi problemi, inclusi alcuni strani. Uno simile che è altrettanto strano è la "barra bianca che copre la parte superiore di Windows Explorer". Il suddetto problema viene riscontrato principalmente da coloro che utilizzano Windows 10 con doppio schermo. A volte, quando si utilizza Windows Explorer, è possibile che si sia imbattuto in una spessa linea bianca nella parte superiore dello schermo. La linea bianca non mostra nulla ma è comunque interattiva per l'utente.
Inoltre, questa barra bianca che copre impedisce all'utente di individuare le funzionalità (che di solito si trova nella parte superiore di Windows Explorer) e quindi non è possibile utilizzarle. Sebbene a volte il problema possa essere risolto con un semplice riavvio del sistema, dopotutto non è una soluzione permanente. Per evitare che questo problema si presenti di tanto in tanto, abbiamo elencato alcune soluzioni permanenti per i nostri lettori. Dai uno sguardo oltre.
Sommario
-
1 Come risolvere il problema della "barra bianca che copre la parte superiore di Windows Explorer"?
- 1.1 FIX 1: Abilita l'opzione Scala a schermo intero nelle impostazioni dello schermo:
- 1.2 FIX 2: Disabilita l'accelerazione hardware nell'utility Regedit:
- 1.3 FIX 3: Modifica la risoluzione dello schermo per entrambi gli schermi:
Come risolvere il problema della "barra bianca che copre la parte superiore di Windows Explorer"?
Il problema "Barra bianca che copre la parte superiore di Windows Explorer" può essere attivato quando alcune schede grafiche sono configurate in modo errato. Per evidenziare tutti i motivi e risolvere il problema suddetto, seguire le correzioni elencate di seguito:
FIX 1: Abilita l'opzione Scala a schermo intero nelle impostazioni dello schermo:
L'abilitazione della "Scala a schermo intero" ha risolto il problema della "barra bianca che copre la parte superiore di Windows Explorer" per molti utenti sofferenti. A tal fine, seguire i passaggi indicati di seguito:
Annunci
- In primo luogo, vai al tuo Impostazioni della scheda grafica.
- Nella finestra del centro comandi grafico, vai a Schermo (dal menu del riquadro di sinistra) e successivamente seleziona la schermata che mostra la barra bianca che copre la parte superiore.
- Nella schermata successiva, vai a Ridimensionamento e seleziona l'opzione Scala a schermo intero dal menu a tendina. Qui assicurati di te spunta la casella di controllo situato prima dell'opzione Ignora le impostazioni dell'applicazione.
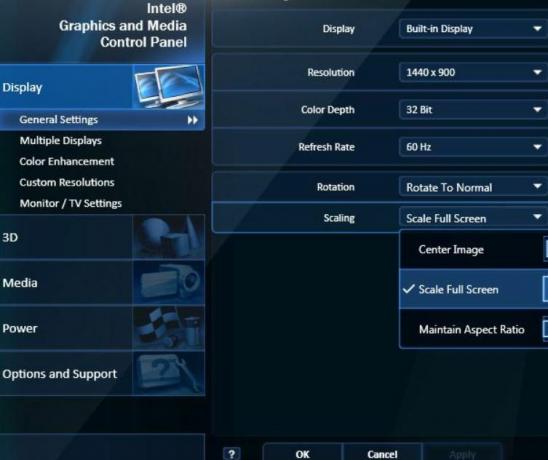
- Ora fai clic su Applicare per apportare le modifiche applicate.
Una volta terminato, apri Windows Explorer e controlla se la copertura della barra bianca è scomparsa o se è ancora visibile. Se non vedi alcuna copertura, allora la correzione ha funzionato per te, tuttavia, in caso contrario, allora devi farlo modificare alcune impostazioni nell'editor del registro per applicare le impostazioni del driver della scheda grafica con successo.
FIX 2: Disabilita l'accelerazione hardware nell'utility Regedit:
Come detto in una correzione sopra, ora dobbiamo modificare alcune impostazioni nell'editor del registro per le impostazioni del driver della scheda grafica. L'Editor del Registro di sistema è come una memoria che trasporta le informazioni relative al driver della scheda grafica e anche a vari altri driver. Inoltre, consente di modificare o configurare anche più impostazioni di questi driver. Per la procedura, seguire i passaggi indicati di seguito:
- Apri l'editor del registro digitando "regedit " nella barra di ricerca del desktop e selezionando l'opzione Editor del registro dal risultato della ricerca.
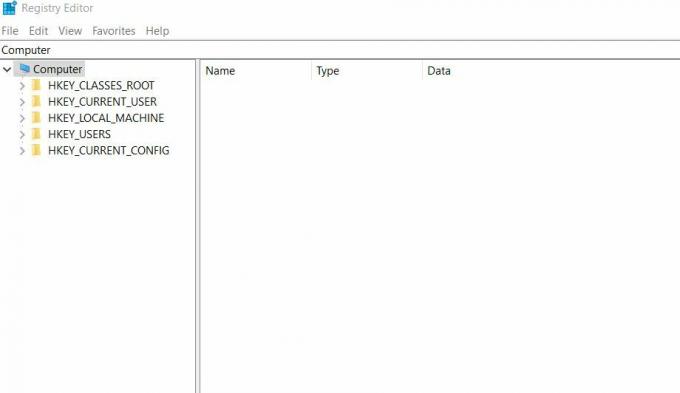
- Nella finestra successiva, vai al seguente percorso,
HKEY_CUREENT_USER \ Software \ Microsoft \ Avalon. Grafica
- Ora fai clic con il pulsante destro del mouse sul pannello di destra e quindi fai clic su Nuovo -> DWORD (valore a 32 bit).
- Dopo che rinomina DWORD come DisableHWAcceleration.
- Ora fai clic destro su di esso e quindi seleziona l'opzione Modificare.
- Qui nel campo Dati valore, inserisci il valore come numerico 1 e quindi fare clic su ok.
Una volta terminato, apri Esplora risorse di Windows e controlla se la copertura della barra bianca è sparita o se esiste ancora.
FIX 3: Modifica la risoluzione dello schermo per entrambi gli schermi:
Se le correzioni di cui sopra non ti aiutano, ti consigliamo di cambiare la risoluzione dello schermo per entrambi gli schermi. Tuttavia, è applicabile solo se si utilizza il doppio schermo. Inoltre, la correzione è temporanea e in seguito è possibile riportarla alla risoluzione originale.
Annunci
Segui i passaggi indicati di seguito:
- In primo luogo, vai al tuo Impostazioni della scheda grafica.
- Nella finestra del centro comandi grafico, vai a Schermo (dal menu del riquadro di sinistra).

- Ora seleziona lo schermo per il quale desideri modificare la risoluzione. Qui cambia la risoluzione in qualsiasi altra combinazione rispetto a quella originariamente selezionata.
- Una volta selezionato, fare clic su Applicare per apportare le modifiche applicate.
- Ripeti la stessa procedura anche per un'altra schermata.
- Ora attendi qualche secondo o un minuto e poi cambia di nuovo entrambe le risoluzioni allo stato originale.
Una volta terminato, apri Windows Explorer e controlla se il rivestimento della barra bianca è sparito o se esiste ancora.
Il problema della "barra bianca che copre la parte superiore di Windows Explorer" può essere molto frustrante in quanto ti impedisce di utilizzare molte delle funzionalità richieste posizionate sulla barra superiore. Prima che diventi fastidioso e disturbi il tuo lavoro, è consigliabile ripararlo in modo permanente.
Ci auguriamo che le correzioni menzionate nell'articolo sopra possano averti aiutato a sbarazzarti del problema della "barra bianca che copre la parte superiore di Windows Explorer". Tutte le correzioni di cui abbiamo discusso sono state provate e testate e hanno funzionato per un numero di utenti sofferenti. In caso di domande o commenti, annotare il commento nella casella dei commenti sottostante.
Annunci

![Scarica G977BXXU3BTA8: patch di febbraio 2020 per Galaxy S10 5G [Europa]](/f/2a209de79f99a254930bd23c60ca2862.jpeg?width=288&height=384)

