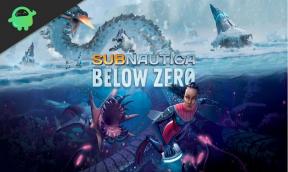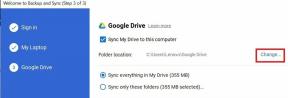Correzione: errore di importazione foto iPhone "Qualcosa è andato storto"
Risoluzione Dei Problemi Di I Phone / / August 04, 2021
Annunci
Bene, trasferendo le foto dal tuo file i phone sul tuo PC è molto utile e la maggior parte degli utenti lo fa abbastanza spesso. Ma a volte potrebbe non andare come previsto e potresti riscontrare alcuni problemi con l'errore di importazione delle foto. Quindi, ogni volta che non riesci a importare tutte le immagini dell'iPhone selezionate tramite Microsoft Foto, sembra che l'installazione dell'app Foto sia molto probabilmente danneggiata. Qui abbiamo condiviso un paio di possibili soluzioni che dovrebbero risolvere l'errore "Qualcosa è andato storto".
Questo particolare problema è anche correlato alle immagini in formato HEIC incompatibili che potrebbero non essere completamente importate direttamente nel sistema Windows. Quindi, c'è qualche problema con l'importazione di immagini iPhone tramite Microsoft Foto che devi risolvere. Secondo gli utenti di iPhone e PC Windows interessati, ricevono un messaggio di errore che dice "Qualcosa è andato storto. I tuoi file potrebbero non essere stati importati. " Alla fine, otterrai il Riprova e Vicino pulsante da cui scegliere.
A volte, è anche possibile che la connettività del tuo iPhone e Windows tramite il cavo USB si allenti o venga toccata un po ', il che può letteralmente causare un errore di trasferimento dei dati. Quindi, assicurati di utilizzare il cavo dati USB originale per trasferire e sincronizzare i dati tra il tuo iPhone e PC / laptop. Se nel caso, la porta lampo del tuo iPhone è traballante, fallo prima riparare. Se in qualche modo la porta USB del tuo desktop / laptop è abbastanza allentata, prova a utilizzare un'altra porta. Inoltre, dovresti controllare se il tuo computer e lo spazio di archiviazione dell'iPhone stanno esaurendo lo spazio libero o meno.
Sommario
-
1 Correzione: errore nell'importazione di foto da iPhone "Qualcosa è andato storto"
- 1.1 1. Aggiorna il firmware dell'iPhone
- 1.2 2. Aggiorna la build del sistema operativo Windows
- 1.3 3. Mantieni iPhone sbloccato
- 1.4 4. Disabilita il firewall e il software antivirus
- 1.5 5. Modifica autorizzazione per la cartella Immagini
- 1.6 6. Trasferisci immagini in piccoli lotti
- 1.7 7. Controlla il cavo USB
- 1.8 8. Usa Importa immagini e video
- 1.9 9. Disattiva l'accelerazione hardware di Microsoft Foto
- 1.10 10. Abilita il servizio per dispositivi mobili Apple
- 1.11 11. Attiva Condivisione in famiglia in iTunes
- 1.12 12. Ripara o ripristina l'app Microsoft Foto
- 1.13 13. Regola le impostazioni delle foto di iPhone
- 1.14 14. Disinstallare i programmi in conflitto
- 1.15 15. Esci da OneDrive Cloud Sync
- 1.16 16. Esci da Microsoft Foto
Correzione: errore nell'importazione di foto da iPhone "Qualcosa è andato storto"
Nel frattempo, dovrai anche verificare se il tuo iPhone ha abbastanza carica della batteria o meno. Allo stesso modo, assicurati che l'iPhone non sia impostato sulla modalità di risparmio della batteria. Ora, senza perdere altro tempo, entriamoci.
Annunci

1. Aggiorna il firmware dell'iPhone
Inutile dire che se il tuo iPhone esegue la versione obsoleta del software, dovrai eseguire l'aggiornamento alla versione più recente. Non solo corregge bug o include nuove funzionalità, ma migliora anche la stabilità e il tuo iPhone sarà in grado di importare / esportare dati molto facilmente. Tuttavia, anche la build del sistema operativo Windows deve essere aggiornata. Per aggiornare il tuo iPhone:
- Vai a impostazioni > Tocca Generale.
- Tocca Aggiornamento software > Cercherà automaticamente un aggiornamento disponibile.
- Se disponibile, tocca Scarica e installa.
- Tuttavia, se non è disponibile, mostrerà l'ultima versione di iOS a parte quella Il tuo software è aggiornato.
2. Aggiorna la build del sistema operativo Windows
Si consiglia sempre di aggiornare la build del sistema operativo Windows per ottenere tutte le nuove funzionalità e i miglioramenti del sistema. Una versione del sistema obsoleta può causare problemi con la compatibilità del dispositivo e il trasferimento dei dati.
- Clicca sul Menu iniziale > Vai a impostazioni.
- Selezionare Aggiornamento e sicurezza > Sotto il aggiornamento Windows sezione, fare clic su Controlla gli aggiornamenti.
- Se è disponibile l'ultima versione, farà automaticamente il lavoro.
- Tuttavia, puoi fare clic manualmente sul file Scarica e installa pulsante per aggiornare il tuo Windows.
- Una volta terminato, riavvia il computer e controlla se il problema è stato risolto o meno.
3. Mantieni iPhone sbloccato
Nella maggior parte degli scenari, sembra che i dispositivi Apple possano riscontrare problemi o interruzioni durante l'importazione o l'esportazione di dati su piattaforme in modalità di blocco o sospensione. Allo stesso modo, il trasferimento dei dati potrebbe essere influenzato se il tuo iPhone è bloccato (blocco schermo). Tutto ciò che serve per sbloccare lo schermo dell'iPhone e quindi provare a trasferire i dati tra PC / laptop. In base alle impostazioni di blocco automatico, puoi toccare una volta lo schermo per mantenerlo sbloccato. Questo semplice trucco è utile anche per la maggior parte degli utenti interessati.
Per saperne di più:Come accedere e controllare il tuo iPhone da PC Windows
Annunci
4. Disabilita il firewall e il software antivirus
È un gioco da ragazzi che il firewall di Windows Defender o il software antivirus cerchi sempre di scansionare e bloccare i file sospetti per danneggiare il tuo dispositivo. Anche se i tuoi file sono necessari per te o non sono soggetti a malware, la scansione della protezione in tempo reale li rileverà come dannosi e inizierà a rimuoverli o metterli in quarantena. Quindi, assicurati di disabilitare Windows Defender Firewall e qualsiasi software antivirus di terze parti sul tuo PC per verificare il problema.
5. Modifica autorizzazione per la cartella Immagini
Se nel caso in cui l'autorizzazione della cartella Immagini non è impostata correttamente su Windows, potresti riscontrare problemi durante il trasferimento delle immagini dal tuo PC all'iPhone o viceversa. Per farlo:
- premi il Win + E tasti per aprire il file Esplora file.
- Adesso, fare clic con il tasto destro sul Immagine cartella> fare clic su Proprietà.
- Vai al Sicurezza scheda> Fare clic sul file modificare pulsante dal Nomi di gruppo o utente opzione.
- Seleziona il tuo nome utente dal profilo> Sotto Autorizzazione per (il tuo nome utente), assicurati che tutte le caselle di controllo siano contrassegnate nel file 'Permettere' sezione.
- Clicca su Applicare poi ok per salvare le modifiche.
- Se hai già abilitato l'opzione Controllo completo, disabilitala> Abilita di nuovo.
6. Trasferisci immagini in piccoli lotti
Non è necessario trasferire le immagini di iPhone in tutto il flusso una volta alla volta su Windows tramite l'app Microsoft Foto. Dovresti selezionare un paio di immagini e trasferirle in batch. Ciò garantirà solo l'importazione / esportazione completa delle immagini, ma ti aiuterà anche a capire quali immagini specifiche non vengono trasferite in base al nome e alle dimensioni del file. Quindi, sarà facile per te contrassegnarli e controllare qualunque problema sia presente.
7. Controlla il cavo USB
Un cavo USB danneggiato fisicamente o difettoso o anche un cavo USB locale / duplicato può causare problemi con il trasferimento dei dati che possono essere risolti semplicemente utilizzando un cavo USB originale e correttamente funzionante. Se non lo hai, richiedilo secondo il tuo iPhone dal rivenditore autorizzato Apple.
Annunci
8. Usa Importa immagini e video
Si consiglia di utilizzare l'opzione Importa immagini e video sul PC per una migliore esperienza di trasferimento dei dati. Dovrai collegare il tuo iPhone al computer> Una volta rilevato il dispositivo, fai clic con il pulsante destro del mouse sul tuo iPhone> seleziona Importa foto e video > Seleziona Rivedi, organizza e raggruppa gli elementi da importare > Quindi seleziona le immagini che desideri importare> Infine, fai clic su Importare. Utilizzando questo trucco, non riceverai l'avviso di errore "Si è verificato un errore nell'importazione di foto da iPhone".
9. Disattiva l'accelerazione hardware di Microsoft Foto
Potrebbe essere difficile trasferire le immagini se nel caso l'app Microsoft Foto utilizza l'accelerazione hardware. Potrebbe esserci un'incompatibilità tra il tuo iPhone e Windows. Per disabilitare l'accelerazione hardware, devi seguire i passaggi seguenti:
- Apri il Microsoft Foto app sul tuo Windows.
- Clicca sul pulsante menu (icona con tre punti) dall'angolo in alto a destra.
- Vai a impostazioni > Sotto il video sezione, Spegni il Utilizza la codifica video con accelerazione hardware quando disponibile toggle.
- Ora puoi provare a importare le immagini.
Tuttavia, se questo metodo non funziona per te, assicurati di attivare la Modalità aereo sul tuo iPhone e quindi verifica di nuovo il problema.
10. Abilita il servizio per dispositivi mobili Apple
Se in qualche modo il servizio per dispositivi mobili Apple non funziona correttamente o è disabilitato, si verificheranno errori di funzionamento. Pertanto, è necessario modificare il tipo di avvio in automatico e provare a verificare il problema. Fare quello:
- stampa Win + R tasti per aprire il file Correre la finestra di dialogo.
- Ora digita services.msc e colpisci accedere aprire Servizi.
- Cercare Servizio per dispositivi mobili Apple dall'elenco.
- Doppio click su di esso e seleziona Automatico dal Tipo di avvio opzione.
- Quindi fare clic su Fermare > Fare clic su Applicare poi ok per salvare le modifiche.
- Di nuovo attiva il servizio e prova a importare le immagini dell'iPhone.
11. Attiva Condivisione in famiglia in iTunes
Se nessuno di questi metodi sopra ha funzionato per te, assicurati di provare ad abilitare l'opzione di condivisione domestica nel software iTunes sul tuo computer. Ciò consente fondamentalmente le opzioni di condivisione dei dati e le autorizzazioni tra i dispositivi. Per farlo:
- Apri il iTunes app sul tuo PC / laptop.
- registrati alla tua Account Apple > Fare clic su File.
- Vai a Condivisione in casa > Seleziona Attiva Condivisione in famiglia.
- Ora puoi verificare se stai ricevendo l'errore "Qualcosa è andato storto" durante l'importazione di foto da iPhone oppure no.
Tuttavia, il problema persiste? Bene, dai un'occhiata al prossimo metodo.
12. Ripara o ripristina l'app Microsoft Foto
A volte è necessario riparare o ripristinare l'app in conflitto alla modalità predefinita. Questo fondamentalmente cancella completamente il glitch del sistema o la cache per funzionare come un fascino. Per farlo:
- stampa Win + I tasti per aprire il file Impostazioni di Windows menù.
- Clicca su App > Sotto il App e funzionalità categoria, scorri fino in fondo.
- Ora fai clic su Microsoft Foto dall'elenco delle app.
- Clicca su Opzioni avanzate > Si aprirà una nuova pagina.
- Qui scorri un po 'verso il basso e fai clic su Riparazione sotto il Ripristina opzione.
- Una volta terminato, apri nuovamente la Xbox Game Bar per verificare il problema.
- Se il problema persiste, prova a seguire gli stessi passaggi e fai clic su Ripristina sotto il Ripristina opzione.
Al termine, prova a importare le immagini di iPhone sul PC tramite l'app Microsoft Foto per verificare se il problema è stato risolto o meno.
13. Regola le impostazioni delle foto di iPhone
Come accennato all'inizio di questo articolo, le immagini in formato HEIC possono anche causare problemi con l'app Microsoft Foto che potrebbero sembrare incompatibili al momento. Pertanto, l'iPhone cerca principalmente di convertire le immagini importate dal formato HEIC al formato JPG / JPEG. Tuttavia, a causa del numero di immagini selezionate o per altri motivi, alcune immagini non completano affatto l'importazione. Ecco perché mantenere le immagini del tuo iPhone nel loro stato originale sarà sempre utile. Sebbene il formato HEIC richieda meno spazio di archiviazione e sia altamente ottimizzato per iPhone, devi regolare le impostazioni di Foto di iPhone.
- Vai all'iPhone impostazioni menu> Scorri un po 'verso il basso e tocca Fotografie.
- Scorri di nuovo un po 'verso il basso e seleziona Conserva gli originali per il Trasferisci su Mac o PC opzione.
- Ora, cancella il menu recente tutto ciò che è in esecuzione in background.
- Scollega il cavo USB dal tuo iPhone e riavvialo.
- Quindi collegare di nuovo il cavo USB> Consenti a fidati del tuo PC.
Infine, prova a importare le immagini tramite l'app Microsoft Foto per verificare il problema.
14. Disinstallare i programmi in conflitto
L'app Microsoft Foto potrebbe non riuscire a importare / esportare immagini se un programma inizia in conflitto con le risorse di sistema. La disabilitazione o la disinstallazione completa di tali programmi in conflitto risolverà il problema. Poiché Windows Firewall o il software antivirus non sono adatti per la disinstallazione, dovresti provare a disinstallare altre app come Microsoft Teams. Per eliminare tali app, vai al Pannello di controllo dal Menu iniziale > Vai a Disinstallare un programma > Fare clic con il tasto destro su Microsoft Teams app> Fare clic su Disinstalla per rimuoverlo completamente.
15. Esci da OneDrive Cloud Sync
Assicurati di chiudere correttamente il servizio di sincronizzazione cloud Microsoft OneDrive sul tuo computer per risolvere diversi problemi. Poiché OneDrive viene fornito per impostazione predefinita con Windows 10, in alcuni casi potrebbe causare il trasferimento dei dati o il mancato salvataggio dei dati, ecc. Poiché il servizio Microsoft Foto dipende da Internet, il servizio OneDrive può influire negativamente su di esso o sui suoi processi.
Quindi, disattiva l'opzione di sincronizzazione cloud ed esci dall'app Microsoft OneDrive. Vai al Task Manager e controlla il file Processi se OneDrive è in esecuzione in background o meno. In caso affermativo, chiudi l'attività e riavvia il PC. Tuttavia, se questo trucco non funziona, provane un altro.
16. Esci da Microsoft Foto
- Clicca sul Menu iniziale > Cerca Microsoft Foto app.
- Apparirà come Fotografie app. Basta fare clic su di esso.
- Ora, fai clic sul file menù opzione (icona con tre punti)> Fare clic sul file Profilo (Nome utente).
- Sotto il account sezione, devi disconnessione di Microsoft Foto.
- Successivamente, dovresti anche Esci da OneDrive.
- Una volta terminato, controlla se il problema di importazione dell'immagine è stato risolto o meno.
Questo è tutto, ragazzi. Ci auguriamo che questa guida ti sia stata utile. Per ulteriori domande, non esitare a chiedere nel commento qui sotto.