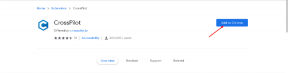Correzione: errore di runtime di installazione di Malwarebytes: impossibile chiamare Proc
Miscellanea / / August 04, 2021

Malwarebytes è un software anti-malware affidabile comunemente utilizzato da numerosi utenti di PC. Funziona su sistemi macOS, Android e iOS e protegge il tuo PC da malware, ransomware, siti Web dannosi e altre minacce online avanzate. Di recente, alcuni utenti di Windows hanno riferito di aver affermato di "Errore di runtime (83:120): impossibile chiamare proc". Errore.
L'errore di runtime: impossibile chiamare Proc di solito si verifica quando l'utente tenta di installare Malwarebytes. Evita naturalmente all'utente di completare il processo di installazione. Il problema è abbastanza comune e può verificarsi su varie versioni di Windows. Di seguito è riportato un elenco di motivi e correzioni relativi a tale problema. Dare un'occhiata:
Contenuto della pagina
- Motivi del problema "Errore di runtime di installazione di Malwarebytes: impossibile chiamare Proc"
-
Come risolvere il problema "Errore di runtime di installazione di Malwarebytes: impossibile chiamare Proc"?
- FIX 1: Sposta la cartella %TEMP% nella posizione predefinita:
- FIX 2: Esegui una scansione CHKDSK:
- FIX 3: Esegui scansioni SFC e DISM:
- FIX 4: Esegui lo strumento di supporto Malwarebytes:
- FIX 5: risolvere il problema del certificato:
Motivi del problema "Errore di runtime di installazione di Malwarebytes: impossibile chiamare Proc"
Il problema "Errore di runtime di installazione di Malwarebytes: impossibile chiamare Proc" può essere attivato per vari motivi; alcuni di essi includono:
- La cartella %TEMP% si trova in una posizione diversa
- Installazione di Malwarebytes danneggiata
- File rimanenti di malware/adware
- Certificato Malwarebytes non attendibile
- Errori logici sull'unità del sistema operativo
- Corruzione dei file di sistema
Come risolvere il problema "Errore di runtime di installazione di Malwarebytes: impossibile chiamare Proc"?
FIX 1: Sposta la cartella %TEMP% nella posizione predefinita:
Come accennato in precedenza anche nelle cause, il posizionamento errato della cartella %TEMP%. La cartella si trova principalmente in RAMDRIVE, RAMDISK o su una rete piuttosto che nella sua posizione originale. In questo caso, tutto ciò che puoi fare è spostare la cartella %TEMP% nella posizione corretta e quindi riprovare il processo di installazione. Per farlo,
- Per cominciare, scarica L'ultima versione di Malwarebytes dal suo sito ufficiale.
- Ora avvia il prompt ESEGUI premendo FINESTRE + R del tutto.

- Nella finestra di dialogo vuota, digita "cmd” e poi clicca su ok. Si aprirà il Prompt dei comandi finestra per te. Se vedi il UAC (controllo dell'account utente) opzione, fare clic su sìe ti concederà l'accesso come amministratore nella finestra del prompt dei comandi.
- Nella finestra del prompt dei comandi, digita o copia e incolla i seguenti comandi uno dopo l'altro e premi Invio dopo ognuno di essi.
imposta TEMP=C:\Windows\temp
imposta TMP=C:\Windows\tmp
cd “%USERPROFILE%\Download”
- Dopo che tutti i comandi che hai inserito sono stati elaborati, ora puoi chiudere la finestra del prompt dei comandi.
- Ora vai a Eseguibile di installazione di Malwarebytes (che hai scaricato nel primo passaggio), tasto destro del mouse su di esso e selezionare Eseguire come amministratore dal sottomenu.
- Ora prova a installare Malwarebytes e controlla se il problema persiste e viene visualizzato il messaggio "Errore di runtime (83:120): impossibile chiamare proc" o meno.
FIX 2: Esegui una scansione CHKDSK:
Qualsiasi problema relativo all'unità a stato solido o al disco rigido tradizionale può anche attivare il problema "Errore di runtime (83:120): impossibile chiamare proc" per alcuni utenti. Anche un'incoerenza del blocco dati o un errore logico può essere responsabile dello stesso. Gli utenti sofferenti hanno cercato di risolvere questa situazione eseguendo una scansione CHKDSK. Per farlo,
- Per prima cosa, premi FINESTRE + X contemporaneamente per l'apertura del Menù WinX.

- Ora dal menu WinX, fai clic su Prompt dei comandi (amministratore) per avviare il prompt dei comandi con privilegi elevati. (Se vedi il Opzione UAC (Controllo dell'account utente), clicca su sì, e ti concederà l'accesso come amministratore nella finestra del prompt dei comandi.)
o
Annunci
- Avvia il prompt ESEGUI, e nella finestra di dialogo vuota, digita cmd e poi clicca su ok. Si aprirà la finestra del prompt dei comandi per te. Se vedi il UAC (controllo dell'account utente) opzione, fare clic su sìe ti concederà l'accesso come amministratore nella finestra del prompt dei comandi.
- Ora nella finestra del prompt dei comandi, digita chkdsk X:
NOTA: Qui, "X" sarà la lettera dell'unità corrispondente (che si desidera che CHKDSK esegua la scansione) alla partizione del disco rigido del computer. Seguono i parametri con cui si desidera che CHKDSK esegua la scansione. Successivamente, premi Invio. Eseguendo l'utilità CHKDSK da un prompt dei comandi con privilegi elevati, è possibile utilizzare uno dei seguenti parametri:
/f – Dice a CHKDSK di correggere tutti gli errori che trova
/r – Indica a CHKDSK di individuare i settori danneggiati sull'unità e di provare a recuperare tutte le informazioni leggibili da essi
Annunci
/x – Dice a CHKDSK di smontare forzatamente l'unità selezionata prima di scansionarla
- Il comando finale che digiti nel prompt dei comandi con privilegi elevati avrà uno di questi:
chkdsk D: /f /x (se vuoi che CHKDSK smonti l'unità D del tuo computer e poi la scansioni alla ricerca di errori e corregga quelli che trova).
o
chkdsk C: /f (se vuoi che CHKDSK esegua la scansione dell'unità C del tuo computer alla ricerca di errori e provi a correggere quelli che trova)
- Ora, attendi che la scansione CHKDSK venga elaborata. Una volta fatto, tenterà di correggere la maggior parte degli errori disponibili nel sistema. Successivamente, prova a installare Malwarebytes e controlla se il problema è stato risolto o meno.
Nota: Il metodo sopra funzionerà su Windows 7, 8, 8.1 e 10.
FIX 3: Esegui scansioni SFC e DISM:
Potrebbe esserci la possibilità che tu abbia a che fare con un tipo di danneggiamento del sistema che è anche responsabile dell'attivazione del problema "Errore di runtime (83:120): impossibile chiamare proc". Seguendo il caso, è consigliabile eseguire l'SFC e DISM esegue la scansione una dopo l'altra. Per farlo,
Per la scansione SFC:
- Per prima cosa, apri il Finestra del prompt dei comandi. Assicurati di aprirlo con Accesso amministratore.

- Ora nella finestra del prompt dei comandi, digita "sfc /scannow” e premi accedere. Inizierà la scansione alla ricerca di file di sistema corrotti o obsoleti.
Nota: La scansione SFC è interamente locale e non richiede alcuna connessione Internet per l'esecuzione. Tuttavia, per eseguire la scansione DISM, gli utenti hanno bisogno di una connessione Internet stabile e funzionante.
Per la scansione DISM:
- Innanzitutto, apri la finestra del prompt dei comandi. Assicurati di aprirlo con l'accesso come amministratore.
- Ora nella finestra del prompt dei comandi, digita i seguenti comandi e quindi premi Invio dopo ognuno di essi:
Dism/Online/Cleanup-Image/CheckHealth
Dism/Online/Cleanup-Image/ScanHealth
Dism/Online/Cleanup-Image/RestoreHealth
- Il processo di scansione potrebbe richiedere del tempo, attendere un po' di tempo e lasciare che il processo di scansione venga completato da solo.
- Dopo aver eseguito correttamente entrambe le scansioni, provare a installare Malwarebytes e verificare se il problema "Errore di runtime (83:120): Impossibile chiamare proc" è stato risolto o persiste.
FIX 4: Esegui lo strumento di supporto Malwarebytes:
Una delle soluzioni più utili e affidabili è l'esecuzione dello strumento di supporto Malwarebytes. Il team di supporto di Malwarebytes dispone di uno strumento in grado di correggere il problema "Errore di runtime (83:120): impossibile chiamare proc" e scenari simili per i suoi utenti. Il loro strumento di supporto pulirà tutti i file rimanenti da un'installazione mal riuscita prima che inizi con la reinstallazione dello strumento da zero.
Per eseguire lo strumento di supporto Malwarebytes:
- Per cominciare, scarica l'ultima versione di Strumento di supporto Malwarebytes dal suo sito ufficiale.
- Ora tasto destro del mouse l'eseguibile scaricato e quindi selezionare Eseguire come amministratore dal sottomenù.
- Attendi qualche istante, lascia che il processo di download venga completato, quindi seleziona la casella di controllo prima dell'opzione Accetta il contratto di licenza. Clicca su Prossimo.

- Nella schermata successiva, vai al menu del riquadro di sinistra e fai clic su Avanzate. Successivamente, fai clic su Pulire scheda. Riceverai ora una richiesta di conferma, qui fai clic su sì e attendi che il processo venga completato.
- Una volta completato il processo, fare clic su oke riavvierà automaticamente il sistema.
- Dopo l'avvio del sistema, potresti visualizzare un messaggio che ti chiede se desideri reinstallare Malwarebytes. Tuttavia, se non viene visualizzato, puoi scaricarlo direttamente dalla sua pagina Web ufficiale.
- Al termine, eseguire il programma pertinente e verificare se il problema è stato risolto o se persiste.
FIX 5: risolvere il problema del certificato:
A volte, se il tuo PC etichetta il certificato Malwarebytes necessario per installare lo strumento come certificato non attendibile, può attivare il problema "Errore di runtime (83:120): impossibile chiamare proc". Si consiglia di rimuovere la voce relativa a Malwarebytes dall'elenco dei certificati non attendibili utilizzando l'utilità Gestione certificati in tale scenario. Per farlo,
- Apri il prompt ESEGUI e digita "certmgr.msc” nella finestra di dialogo vuota e quindi fare clic su ok. Ti atterrerà al Gestore certificati utilità. Nel caso ti venga richiesto di UAC (controllo dell'account utente), clicca su sì concedere l'accesso amministrativo.
- Ora nella finestra dell'utilità Certificate Manager, vai al menu del riquadro di sinistra e fai clic sull'opzione Certificati non attendibili. Quindi facendo doppio clic su Certificati è apparso nel menu del riquadro di destra.
- Successivamente, scorri verso il basso l'elenco dei certificati, tasto destro del mouse su ogni voce associata a Malwarebytes, e per selezionare l'opzione Elimina.
- Dopo aver eliminato tutte le voci associate a Malwarebytes, aggiorna tutti gli aggiornamenti di Windows disponibili e riavvia il sistema.
- Quando il sistema viene riavviato correttamente, prova a installare Malwarebytes e controlla se il problema è stato risolto o se persiste.
Queste erano tutte le possibili correzioni che ti aiuteranno a sbarazzarti del problema "Errore di runtime di installazione di Malwarebytes: impossibile chiamare Proc". Il suddetto problema può essere attivato a causa di numerose cause; tuttavia, essendo in vigore da un po 'di tempo, sono disponibili varie soluzioni affidabili.
Oltre alle correzioni menzionate nell'articolo sopra, puoi anche provare ad aggiornare ogni componente del tuo sistema operativo e verificare se aiuta. Speriamo che tutte le informazioni menzionate nell'articolo sopra ti abbiano aiutato nel miglior modo possibile. Se hai domande o feedback, scrivi il commento nella casella dei commenti qui sotto.