Come eliminare l'archiviazione iCloud da iPhone e Mac
Miscellanea / / August 05, 2021
Con l'aumento della quantità di dati, è aumentato l'uso dei servizi di cloud storage. Ora abbiamo bisogno di un'enorme quantità di spazi di archiviazione per mantenere i nostri contenuti e grazie a varie opzioni di archiviazione cloud, possiamo archiviare e accedere a qualsiasi contenuto che vogliamo da qualsiasi luogo. Inoltre, ogni sistema operativo in questi giorni viene fornito con un servizio di archiviazione integrato. Ad esempio, c'è iCloud per gli utenti Apple, i laptop oi dispositivi operativi Microsoft vengono forniti con OneDrive preinstallato mentre Android viene fornito con il Google Drive del suo genitore. Tuttavia, l'archiviazione nel cloud non significa che possiamo archiviare tutto ciò che viene lanciato. Ha alcune limitazioni di archiviazione che devono essere risolte prima di esaurire lo spazio.
Fortunatamente in questo post, ti forniremo una guida su come eliminare l'archiviazione iCloud da iPhone e Mac OS. Se sei un utente di prodotti Apple, allora potresti avere familiarità con iCloud che ottieni solo 5 GB di spazio di archiviazione cloud che secondo lo scenario attuale non è molto spazio. Inoltre, esaurirai rapidamente lo spazio di archiviazione perché per impostazione predefinita le impostazioni del telefono, i file, i dati delle app sono archiviati in iCloud. E può essere piuttosto fastidioso liberare costantemente spazio per archiviare più dati, soprattutto se sei un nuovo utente di iPhone o macOS. Ma, con questo post, sarai in grado di farlo in modo molto efficace. Quindi, senza ulteriori indugi, passiamo direttamente all'articolo stesso:
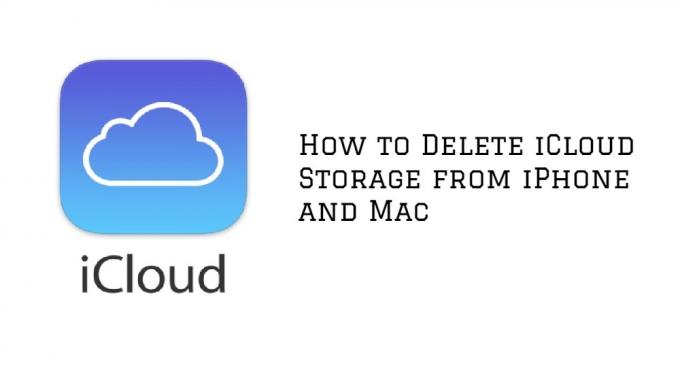
Sommario
-
1 Come eliminare l'archiviazione iCloud da iPhone e Mac
- 1.1 Disattiva il backup automatico
- 1.2 Elimina i dati di backup delle app
- 1.3 Elimina documenti e dati di iCloud
- 1.4 Elimina i dati dall'app File
Come eliminare l'archiviazione iCloud da iPhone e Mac
Di seguito sono riportati i passaggi che puoi seguire per gestire efficacemente lo spazio di archiviazione di iCloud su iPhone e Mac. Se ti piacciono questi post simili, puoi anche dare un'occhiata al nostro dedicato Sezione iPhone per contenuti più interessanti relativi ai prodotti Apple.
Disattiva il backup automatico
Come accennato in precedenza, il tuo iPhone è dotato di backup automatico per app, impostazioni e file. Ciò significa che tutti i tuoi dati, comprese foto e video, vengono automaticamente archiviati anche in iCloud, il che può occupare spazio. Per interrompere il backup automatico:
- Vai a Impostazioni >> Profilo utente >> iCloud >> Foto e assicurati di disattivare l'opzione di backup.

Questo interromperà il backup automatico. Tuttavia, se desideri eliminare anche i file già caricati, puoi andare su iCloud >> Gestisci spazio di archiviazione, dove ti verrà presentata una rottura completa dei file che occupano spazio nel tuo iCloud. Scegli l'app specifica che desideri eliminare e il gioco è fatto.
Elimina i dati di backup delle app
Le app installate sul tuo iPhone utilizzano iCloud come opzione di backup preferita. Ciò significa che a volte possono consumare molto spazio di archiviazione nel tuo iCloud rispetto ai tuoi dati personali. Per sbarazzarti di questo, puoi andare a Impostazioni >> Profilo >> iCloud >> Gestisci archiviazione >> Backup >> Scegli dispositivo quindi, disattiva i backup per quelle app che usi molto raramente. Tuttavia, non è consigliabile eliminare i file di backup per app importanti come WhatsApp.

Elimina documenti e dati di iCloud
Puoi sempre andare avanti ed eliminare le nuove cartelle che possono essere create da per archiviare i dati in iCloud Drive. Vai a Impostazioni >> Profilo >> iCloud >> iCloud Drive ed elimina le cartelle indesiderate. Questo processo potrebbe sembrare un po 'più lungo quando lo proverai sul tuo iPhone. Se lo trovi anche noioso, il metodo seguente è un po 'facile.

Elimina i dati dall'app File
C'è un altro modo per rimuovere le cartelle iCloud tramite l'app File. Navigare verso Apri File >> iCloud e ti verranno presentate le cartelle iCloud. Seleziona le cartelle specifiche che desideri eliminare.
Quindi, eccolo qui da parte mia in questo post. Spero che tu sia stato in grado di creare e liberare spazio nel tuo iCloud utilizzando uno dei metodi sopra menzionati. Lascia un commento qui sotto se ti piace questo post che ti aiuta a creare più spazio di archiviazione per i tuoi contenuti importanti eliminando o rimuovendo i dati indesiderati dal tuo cloud storage. Fino al prossimo post... Salute!
fonte
Un esperto di marketing digitale certificato Six Sigma e Google che ha lavorato come analista per un'importante multinazionale. Un appassionato di tecnologia e automobile che ama scrivere, suonare la chitarra, viaggiare, andare in bicicletta e rilassarsi. Imprenditore e blogger.



![Lineage OS 17 per Sony Xperia ZL basato su Android 10 [fase di sviluppo]](/f/7f274092a2c9345b5d4194882b07e8f8.jpg?width=288&height=384)