Come aggiungere e utilizzare l'app OneNote in Microsoft Teams
Miscellanea / / August 05, 2021
In questo tutorial, ti mostreremo come aggiungere e utilizzare l'app OneNote in Microsoft Teams. Durante il blocco, le app collaborative sembrano averne beneficiato maggiormente. App come Google Meets, Slack e Teams hanno registrato un picco enorme nella sua base di utenti. Quest'ultimo, con la sua integrazione alla suite Office 365, rende il lavoro abbastanza facile per i suoi utenti.
Sebbene la possibilità di effettuare chiamate a riunioni di gruppo di grandi dimensioni sia sempre disponibile, sono le funzionalità collaborative dell'app che le conferiscono un vantaggio rispetto alla concorrenza. A questo proposito, potresti anche aggiungere l'app OneNote in Microsoft Teams. E in questa guida ti aiuteremo proprio in questo. Quindi, senza ulteriori indugi, andiamo avanti con le istruzioni.

Come aggiungere e utilizzare OneNote in Microsoft Teams
OneNote è un'applicazione per prendere appunti collaborativa di Microsoft. Non solo i disegni, ma potresti anche svolgere altre attività come ritagli di schermo e commenti audio. Inoltre, queste note non sono solo relative al testo, potresti persino aggiungere immagini, tabelle e disegni. Puoi anche condividere questi file con qualsiasi utente di OneNote su Internet. Quindi la possibilità di aggiungere l'app OneNote in Microsoft Teams semplificherà solo il flusso di lavoro complessivo. In tale nota, ecco le istruzioni necessarie per eseguire questa integrazione.
Passaggi da seguire
- Avvia il file App Microsoft Teams sul tuo PC.
- Vai alla tua squadra desiderata. Puoi farlo dalla sezione Team situata nella barra dei menu a sinistra.
- Appena sotto il nome della squadra, dovresti vedere l'opzione Generale, fai clic su di essa.
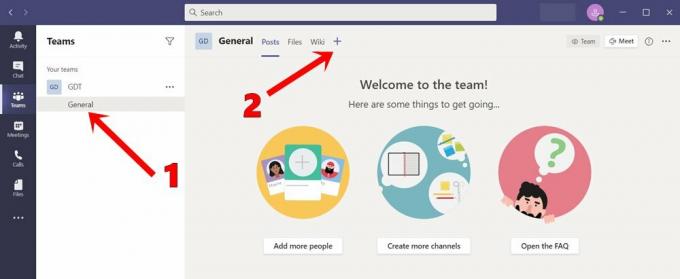
- Quindi dalla scheda Generale che compare a destra, fare clic sull'icona Più.
- Dal menu visualizzato, seleziona l'app OneNote.

- Ora avrai la possibilità di creare un nuovo taccuino, sfogliare un taccuino esistente o incollare il collegamento del taccuino esistente.
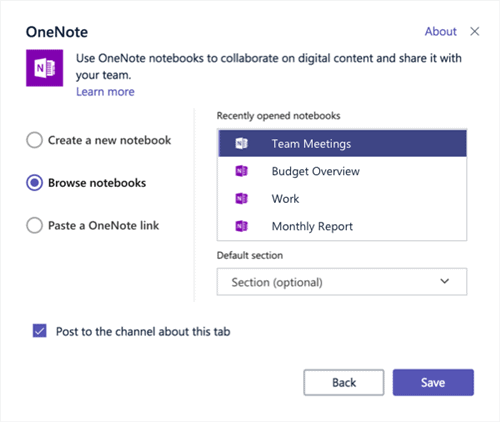
Fonte: forum di supporto Microsoft - Allo stesso modo, puoi anche selezionare il tuo taccuino dalla sezione Taccuini aperti di recente.
Tieni presente che l'app OneNote integrata in Microsoft Teams è la versione online e non l'app autonoma. Quindi dovrai rimanere connesso a Internet. Parlando delle sue funzionalità, ottieni le stesse che l'app ha da offrire. Questi includono la sezione Home che contiene la numerazione; styling annulla, ripeti; taglia, copia, incolla e altre funzionalità correlate. Allo stesso modo, puoi anche utilizzare la funzione di inserimento per aggiungere pagine, immagini, tabelle, allegati, ecc.

L'opzione Disegna che ti consente di disegnare o personalizzare gli stili di disegno ei colori è presente anche lì. All'estrema destra, noterai un'opzione Apri nel browser. Facendo clic su di esso si accederà alla pagina di OneNote Online. Quindi, con questo, concludiamo la guida su come aggiungere e utilizzare l'app OneNote in Microsoft Teams. Abbiamo anche menzionato l'elenco dettagliato delle funzionalità. Se hai ancora domande, faccelo sapere nei commenti. In conclusione, eccone alcuni Suggerimenti e trucchi per iPhone, Suggerimenti e trucchi per PC, e Trucchi e suggerimenti per Android che dovresti controllare anche tu.


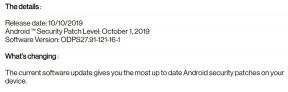
![Metodo semplice per eseguire il root di Condor Griffe T5 utilizzando Magisk [Non è necessaria la TWRP]](/f/e436090bd51476d1ac18f024fb4df158.jpg?width=288&height=384)