Come aggiungere il pannello di controllo a Esplora file in Windows 10
Miscellanea / / August 05, 2021
Microsoft ha apportato molte modifiche al sistema operativo Windows 10. Nel tentativo di rendere il sistema operativo più intuitivo, hanno anche finito per eliminare la maggior parte delle sue funzionalità che alcuni direbbero utili. Una di queste funzionalità escluse era l'accesso al pannello di controllo presente direttamente nel file explorer.
Microsoft ha incluso una serie di cose a cui puoi accedere facendo clic con il pulsante destro del mouse sul pulsante di avvio. Ma l'esclusione del pannello di controllo da Windows Explorer non è un cambiamento gradito per molti, specialmente per coloro che si aggirano molto con le opzioni delle cartelle. Avere il pannello di controllo in Esplora file significa che non è necessario andare a cercare e cercare il pannello di controllo da lì ogni volta. C'è un modo per aggiungere il pannello di controllo a Esplora file, ma è necessario un piccolo aggiustamento al registro affinché ciò avvenga. Quindi diamo un'occhiata a come farlo.
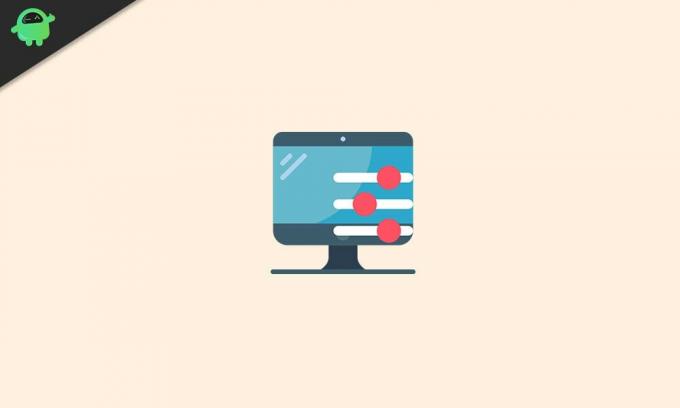
Come aggiungere il pannello di controllo in Esplora file in Windows 10?
Come accennato in precedenza, questo processo richiede una modifica del file di registro. Quindi dovrai modificare l'editor del registro in Windows 10. Questa non è affatto una procedura priva di rischi in quanto un semplice errore può portare a reinstallare nuovamente Windows. Quindi segui le istruzioni fornite di conseguenza e dovresti stare bene. Tuttavia, se sei preoccupato che qualcosa vada storto, assicurati di salvare una copia del tuo file di registro in un'altra posizione. Inoltre, imposta un punto di ripristino prima di provare questo metodo in modo che se qualcosa va storto, puoi tornare a quel punto.
- Fare clic sulla barra di ricerca di Windows in basso e immettere "regedit". Nella sezione dei risultati, vedrai l'editor del registro. Aprilo.
- Utilizzando la barra di navigazione a sinistra in Regedit, trova questa chiave specifica:
HKEY_LOCAL_MACHINE \ SOFTWARE \ Microsoft \ Windows \ CurrentVersion \ Explorer \ MyComputer

- Fare clic con il tasto destro sulla cartella NameSpace, selezionare Nuovo e quindi selezionare Chiave.

- Ora devi inserire un codice CLSID che abiliterà il pannello di controllo nel file explorer. Sono disponibili due codici CLSID per due tipi di visualizzazione del pannello di controllo, visualizzazione icone grandi e visualizzazione icone piccole.
- Per la visualizzazione a icone grandi del pannello di controllo di Windows 10, immettere il seguente codice CLSID:
{26EE0668-A00A-44D7-9371-BEB064C98683}
- Per la visualizzazione a icone piccole del pannello di controllo di Windows 10, immettere il seguente codice CLSID:
{21EC2020-3AEA-1069-A2DD-08002B30309D}
- Scegli uno di questi due codici CLSID in base alle tue preferenze, quindi esci dall'editor del registro.
Ora apri Esplora file e nella sezione "Dispositivi e unità", vedrai l'icona del pannello di controllo. Facendo clic su di esso si accederà al pannello di controllo. Puoi anche fare clic con il pulsante destro del mouse su questa icona e aggiungerla al menu di accesso rapido sul lato sinistro della finestra o al menu di avvio.
Ecco come aggiungere rapidamente l'accesso al pannello di controllo direttamente in Esplora file. Assicurati di inserire il codice di conseguenza poiché un semplice errore potrebbe finire per danneggiare il tuo registro e quindi dovrai installare di nuovo Windows 10.
Se hai domande o dubbi su questa guida sull'aggiunta del pannello di controllo a Esplora file, commenta di seguito e ti ricontatteremo. Inoltre, assicurati di controllare i nostri altri articoli su Suggerimenti e trucchi per iPhone,Suggerimenti e trucchi per Android, Suggerimenti e trucchi per PCe molto altro per informazioni più utili.
Un fanatico della techno che ama i nuovi gadget e sempre desideroso di conoscere gli ultimi giochi e tutto ciò che accade nel mondo della tecnologia e intorno a esso. Ha un enorme interesse per Android e dispositivi di streaming.



![Come installare Stock ROM su Prestigio Grace S7 LTE [File firmware]](/f/b086384173134c90b273180c13be71cb.jpg?width=288&height=384)