Scorciatoie da tastiera di Microsoft OneNote per Windows e Mac
Miscellanea / / August 05, 2021
Microsoft OneNote è uno strumento avanzato per prendere appunti. È possibile utilizzare questo strumento per raccogliere note, disegni, ritagli di schermo e commenti audio. Poiché OneNote consente di condividere e collaborare con altri utenti, è diventato uno strumento fondamentale per i creatori di contenuti. Lo strumento è disponibile per le principali piattaforme come Windows, Mac, Android e iOS. Ma puoi usarlo in modo più efficiente se sai tutto sulle scorciatoie da tastiera di OneNote sia per Windows che per Mac.
Il modo più efficiente di usare Onenote è usare le scorciatoie da tastiera per fare le cose velocemente. Quindi, in questo articolo, ti forniremo le scorciatoie da tastiera più utilizzate per rendere il tuo lavoro più efficiente.
Dividiamo tutti questi in categorie per una migliore rappresentazione. Quindi ho incluso scorciatoie di Windows. La maggior parte di loro funziona anche con Mac OS. Ma per alcune scorciatoie, ho incluso il metodo mac insieme al collegamento di Windows. Assicurati di provarli.
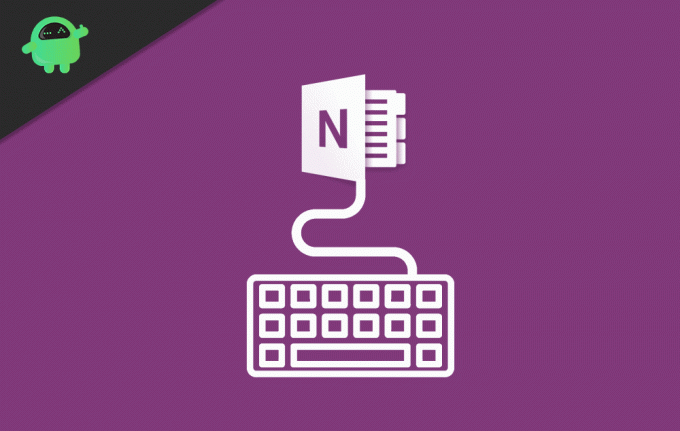
Sommario
-
1 Scelte rapide da tastiera di Microsoft OneNote per Mac e Windows
- 1.1 Creazione e inserimento
- 1.2 Inserisci quanto segue
- 1.3 Modifica e formattazione
- 1.4 Applica o rimuovi i seguenti formati al testo
- 1.5 Lavorare con i tag
- 1.6 Lavorare con le tabelle
- 2 Conclusione
Scelte rapide da tastiera di Microsoft OneNote per Mac e Windows
Creazione e inserimento
- Crea una nota rapida: Ctrl + Maiusc + M o WinKey + Alt + N.
- Crea una nuova pagina: Ctrl + Alt + N, Mac: Comando + N
- Crea una nuova sottopagina: Ctrl + Maiusc + Alt + N.
Inserisci quanto segue
- Collegamento ipertestuale: Ctrl + K.
- La data attuale: Alt + Maiusc + D, Mac: Comando + D
- La data e l'ora correnti: ALT + MAIUSC + F, COMANDO + MAIUSC + D.
- L'ora corrente: Alt + Maiusc + T
- Un'interruzione di riga: Maiusc + Invio, Maiusc + Invio
- Documento o file nella pagina corrente: Alt + N, F
- Documento o file come stampa nella pagina corrente: Alt + N, O
- Mostra o nascondi le stampe del documento nella pagina corrente (quando si esegue OneNote in modalità Contrasto elevato): Alt + Maiusc + P
- Immagine da un file: Alt + N, P
- Immagine da uno scanner o una fotocamera: Alt + N, S
- Ritaglio dello schermo: Tasto WINDOWS + MAIUSC + S
Modifica e formattazione
- Copia la formattazione del testo selezionato: Ctrl + Maiusc + C, Comando + Opzione + C
- Incolla la formattazione del testo selezionato: Ctrl + Maiusc + V, Comando + Opzione + V
Applica o rimuovi i seguenti formati al testo
- Grassetto, corsivo e sottolineato per il testo selezionato: Ctrl + B, Ctrl + I, Ctrl + U.
- Formattazione barrata: Ctrl + trattino (-)
- Formattazione apice: Ctrl + Maiusc + Segno di uguale (=), Comando + Maiusc + Opzione + Segno di uguale (=)
- Formattazione pedice: Ctrl + segno di uguale (=), comando + opzione + segno di uguale (=)
- Formattazione elenco puntato: Ctrl + Punto (.), Aggiungi asterisco (*) prima del testo.
- Formattazione elenco numerato: Ctrl + barra (/)
- Stile titolo 1 alla nota corrente: Ctrl + Alt + 1
- Stile titolo 2 alla nota corrente: Ctrl + Alt + 2
- Stile dell'intestazione 3 alla nota corrente: Ctrl + Alt + 3
- Stile dell'intestazione 4 alla nota corrente: Ctrl + Alt + 4
- Stile titolo 5 alla nota corrente: Ctrl + Alt + 5
- Stile titolo 6 alla nota corrente: Ctrl + Alt + 6
- Cancella tutta la formattazione applicata al testo selezionato. (Applica lo stile Normale.): Ctrl + Maiusc + N
Lavorare con i tag
- Applica, contrassegna o cancella il tag To Do: Ctrl + 1
- Applica o cancella il tag Importante: Ctrl + 2
- Applica o cancella il tag Domanda: Ctrl + 3
- Applica o cancella il tag Ricorda per dopo: Ctrl + 4
- Applica o cancella il tag Definizione: Ctrl + 5
- Applica o cancella un tag personalizzato: Ctrl + 6
- Applica o cancella un tag personalizzato: Ctrl + 7
- Applica o cancella un tag personalizzato: Ctrl + 8
- Applica o cancella un tag personalizzato: Ctrl + 9
- Rimuovi tutti i tag delle note dalle note selezionate: Ctrl + 0
Lavorare con le tabelle
Per creare una tabella, premere la scheda dopo aver digitato il testo. Ora puoi premere invio (o ritorno) per inserire una nuova riga e premere il tasto tab per inserire una nuova colonna.
Conclusione
Quindi ecco alcune scorciatoie da tastiera più utilizzate per gli utenti di Onenote. Sono disponibili molte scorciatoie per l'utilizzo di OneNote, ma queste importanti ti consentiranno di iniziare. Oltre a questi, la modifica del testo standard e le scorciatoie di navigazione funzioneranno durante la modifica del testo.
Ad esempio, puoi usare Ctrl + i tasti freccia per aiutarti a muoverti parola per parola. Inoltre, puoi utilizzare i tasti Home o Fine per spostarti rispettivamente all'inizio o alla fine di una riga. Quindi usa queste scorciatoie e migliora la tua produttività in misura maggiore.
Scelta dell'editore:
- Invia comandi ADB senza cavo USB utilizzando il debug wireless di Android 11
- Scarica Minimal ADB e Fastboot Tool: come installare
- Tutti gli errori comuni di ADB e le relative soluzioni
- Scarica 15 Seconds ADB Installer Reborn Version1.0 / 2.0
- Come risolvere il problema del download dell'allegato disabilitato in Gmail
Rahul è uno studente di informatica con un enorme interesse nel campo della tecnologia e degli argomenti di criptovaluta. Passa la maggior parte del suo tempo a scrivere o ascoltare musica o viaggiare in luoghi sconosciuti. Crede che il cioccolato sia la soluzione a tutti i suoi problemi. La vita accade e il caffè aiuta.

![Come installare Stock ROM su Walton Primo E7 Plus [File firmware / Unbrick]](/f/ca4897eb6bb17a56c156b9c1ca3f2fe8.jpg?width=288&height=384)
![Metodo semplice per eseguire il root di BQ-1085L Hornet Max Pro utilizzando Magisk [Non è necessaria la TWRP]](/f/d29a30789a845b529445a38d60d08208.jpg?width=288&height=384)
