Come inserire Emoji nei documenti di Microsoft Word
Miscellanea / / August 05, 2021
Il modo in cui stabiliamo una conversazione è cambiato drasticamente. Oltre a conversare tramite messaggi o chiamate, gli utenti ora effettuano anche una conversazione utilizzando gli emoji. Se vivi sotto una roccia, gli emoji sono una piccola immagine o icona digitale che esprime idee o emozioni diverse. È uno strumento che ti permette di esprimerti in un testo con le tue emozioni. Nel corso degli anni, un sacco di emoji è stato aggiunto su varie piattaforme, rendendo più facile esprimere quasi tutti i sentimenti. Non solo emozioni, ma questi emoji consistono anche in animali, oggetti, bandiere e quant'altro.
Li abbiamo utilizzati nei nostri dispositivi Android o iOS, mentre Windows e macOS consentono anche all'utente di utilizzare gli emoji. Tuttavia, esiste uno strumento o meglio dire una scorciatoia, che ti consente di inserire un'emoji nei documenti di Microsoft Word. Se anche tu vuoi sapere come puoi farlo, allora sei nel posto giusto. Come in questo post, ti forniremo una guida su come inserire emoji nei documenti di Microsoft Word. Quindi, detto questo, diamo un'occhiata all'articolo stesso:
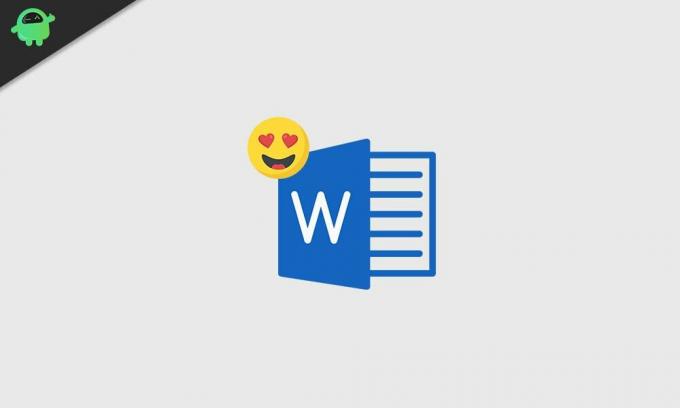
Come inserire Emoji nei documenti di Microsoft Word?
Gli emoji funzionano su ogni piattaforma, sia essa Windows 10, macOS, iPhone, iPad, Android e Web. Inoltre, anche digitare e utilizzare un'emoji su Microsoft Word è facile come faresti sul tuo smartphone. Tuttavia, è necessario conoscere il tasto di scelta rapida appropriato da utilizzare per inserire l'emoji nei documenti di Microsoft Word.
- Se utilizzi il sistema operativo Windows 10, devi premere Windows +. (periodo) o Windows +; (punto e virgola). Questo aprirà un selettore di emoji dedicato come vedi sul tuo smartphone.
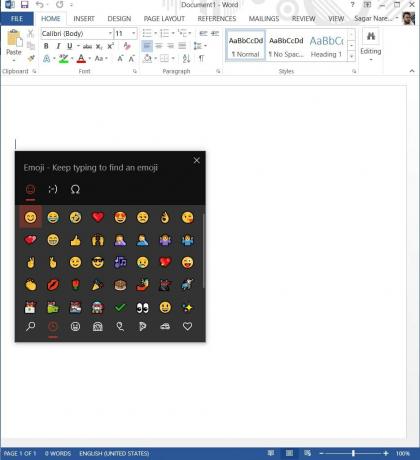
- Se stai usando macOS, devi premere Ctrl + Comando + Spazio per aprire il selettore di emoji.
Notevolmente, il selettore di emoji ti mostrerà prima tutti gli emoji usati di recente. Di seguito ti mostrerà tutti gli emoji presenti sul tuo laptop. Inoltre, puoi anche cercare la particolare emoji digitandola nel documento word come mostrato nell'immagine qui sotto.
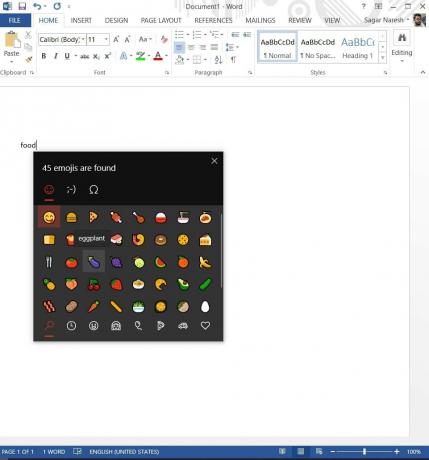
Hai solo bisogno di premere Windows +. (periodo) o Windows +; (punto e virgola) combinazione di pulsanti sulla tastiera, a seconda di quale delle due apre il tabellone delle emoji per te, quindi digita semplicemente l'emoji che stai cercando. Ad esempio, come mostrato nell'immagine sopra, se digiti "cibo", l'emoji ti mostrerà tutte le emoji relative al cibo. Se cerchi "flag", ti verranno mostrati tutti gli emoji relativi ai flag che puoi utilizzare nel documento di Microsoft Word.
Infatti, gli emoji utilizzati nel documento di Microsoft Word verranno mostrati come icone colorate e sei libero di ridimensionarli, trascinarli, sostituirli, ecc. Ridimensionarli è facile, basta ridurre la dimensione del carattere come faresti per qualsiasi testo nel documento word, anche la dimensione dell'emoji si ridurrà. Tuttavia, tieni presente che questi emoji potrebbero avere un aspetto leggermente diverso a seconda del tipo di sistema operativo che stai utilizzando, come Android, macOS, ecc. Perché ogni sistema operativo ha la sua interpretazione unica degli emoji.
Incartare!
Quindi, eccolo qui dalla mia parte. Spero ti sia piaciuta questa piccola ma dettagliata guida su come inserire emoji nel tuo documento Microsoft Word. Facci sapere nei commenti qui sotto se riscontri problemi durante l'inserimento di emoji nel tuo documento word. Per ulteriori informazioni così fantastiche, puoi andare al nostro check out il nostro Guide di Windows, Guide di gioco, Guide sui social media, i phone, e Guide Android per saperne di più. Assicurati di iscriverti al nostro Canale Youtube per fantastici video relativi ad Android, iOS e giochi. Fino al prossimo post... Salute!
Un esperto di marketing digitale certificato Six Sigma e Google che ha lavorato come analista per un'importante multinazionale. Un appassionato di tecnologia e automobile che ama scrivere, suonare la chitarra, viaggiare, andare in bicicletta e rilassarsi. Imprenditore e Blogger.



