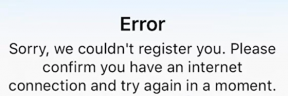Come installare ownCloud 10 su Raspberry PI 3 con Raspbian Stretch installato
Miscellanea / / August 05, 2021
Vuoi spazio aggiuntivo sul tuo Rasberry Pi 3? Puoi installare ownCloud 10 su Raspberry PI 3 con Raspbian Stretch per creare un archivio esterno per il controllo remoto per te. Le possibilità sono infinite in quanto puoi memorizzare una grande quantità di dati che puoi tracciare o recuperare da qualsiasi angolo del mondo.
Poiché lo spazio di archiviazione predefinito in Rasberry PI è 3 è molto piccolo e non adeguato per i tuoi fantastici esperimenti o per il consumo di media per quella materia. Quindi è ovvio che desideri espandere lo spazio di archiviazione. Ma non solo espandilo, ma rendilo anche un dispositivo di archiviazione cloud in modo da poterlo accedere da qualsiasi parte del mondo.
Prima di andare avanti, dovresti avere questo componente per l'installazione di ownCloud 10.
- Raspberry pi 2 o 3
- Raspbian installato
- Scheda micro SD da 8 GB minimo
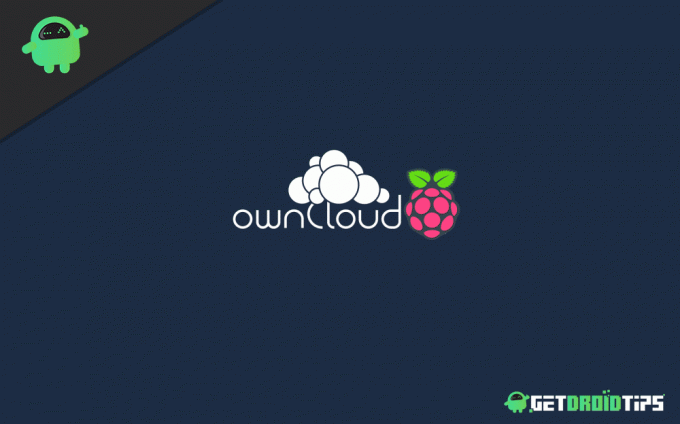
Sommario
-
1 Installa ownCloud 10 su Raspberry PI 3 con Raspbian Stretch installato
- 1.1 Impostazione di Raspberry Pi 3 per OwnCloud 10
- 1.2 Aggiorna Raspberry PI e pacchetti
- 1.3 Installazione del server LAMP
- 1.4 Installazione dei pacchetti richiesti
- 1.5 Installa OwnCloud
- 1.6 Configura il server APACHE
- 1.7 Configurazione Apache aggiuntiva
- 1.8 Creazione di un database MYSQL
- 1.9 Configura il server OwnCloud con il browser
- 1.10 Accesso per la prima volta
- 2 Conclusione
Installa ownCloud 10 su Raspberry PI 3 con Raspbian Stretch installato
In questo articolo imparerai a scaricare e installare ownCloud 10 sul tuo Raspberry PI 3. Ci sono sei parti che saranno incluse in questo articolo:
- Aggiorna il sistema Raspberry pi
- Installa il server LAMP
- Installa le dipendenze di ownCloud
- Installa ownCloud 10
- Abilita SSL per un accesso sicuro
- Configurazione OwnCloud
Impostazione di Raspberry Pi 3 per OwnCloud 10
Prima di scaricare e installare OwnCloud 10, dovrai configurare il tuo Raspberry PI 3. Devi solo seguire questi passaggi:
Passo 1: Apri Terminale o SSH
Passo 2: Immettere i seguenti comandi
sudo raspi-config
Apporta le seguenti modifiche:
- Opzione avanzata -> Espandi il file system (se disponibile)
- Modifica la password utente "Per sicurezza quando si accede dalla WAN"
- Cambia l'opzione in locale in en_US.UTF8 seleziona "Localization Option -> Change Locale"
- Dividi la memoria, alloca 16M alla grafica video
Seleziona "Opzioni avanzate–> Divisione memoria" - Overclock a modesto o medio
Seleziona "Overclock"
Dopo aver terminato questa configurazione, riavvio automatico, durante il riavvio automatico, sarà anche necessario aggiornare l'RPI e i pacchetti.
Aggiorna Raspberry PI e pacchetti
Quindi, per non affrontare alcun tipo di errore durante l'installazione, è sufficiente seguire questi passaggi.
Passo 1: Apri Terminale
Passo 2: Immettere i seguenti comandi
sudo su
apt update && apt upgrade
Passaggio 3: Aspetta qualche minuto. Dopo l'aggiornamento, sarà ora necessario installare il server LAMP.
Installazione del server LAMP
Dopo aver aggiornato il tuo Raspberry Pi e i pacchetti devi solo LAMP server. Per installare il server LAMP, devi solo seguire questi passaggi
Passo 1: Avvia Terminal o SSH
Passo 2: Installa il server Apache inserendo i seguenti comandi
apt installa apache2 -y
Passaggio 3: Avvia e termina Apache all'avvio immettendo i seguenti comandi
systemctl avvia apache2
systemctl abilita apache2
Dopo questo è necessario installare alcuni pacchetti richiesti.
Installazione dei pacchetti richiesti
Sarà necessario installare alcuni pacchetti che sono abbastanza necessari per elaborare altri passaggi.
Passo 1: Apri Terminale o SSH
Passo 2: Immettere i seguenti comandi
apt install -y apache2 mariadb-server libapache2-mod-php7.0 \ php7.0-gd php7.0-json php7.0-mysql php7.0-curl \ php7.0-intl php7.0-mcrypt php-imagick \ php7.0-zip php7.0-xmlphp7.0-mbstring
Abbi solo un po 'di pazienza mentre questi pacchetti vengono installati nel tuo Raspberry Pi.
Installa OwnCloud
Dopo aver seguito correttamente questi passaggi, ora puoi scaricare OwnCloud nel tuo Raspberry Pi
Passo 1: Apri Terminale o SSH
Passo 2: Immettere questo comando seguente
cd / tmp
wget https://download.owncloud.org/community/owncloud-10.0.10.tar.bz2
Passaggio 3: Estrai e modifica l'autorizzazione con questo comando
tar -xvf owncloud-10.0.10.tar.bz2
chown -R www-data: www-data owncloud
Passaggio 4: Spostare la directory del file con questo comando
mv owncloud / var / www / html /
Passaggio 5: Esci dalla directory digitando cd
Configura il server APACHE
Ora è necessario creare il file di configurazione in / etc / apache2 / sites-available
Passo 1: Apri Terminale
Passo 2: Immettere questo comando
sudo nano /etc/apache2/sites-available/owncloud.conf
Passaggio 3: Incolla questo codice sotto quello
Alias / owncloud "/ var / www / html / owncloud /"
Opzioni + FollowSymlinks. AllowOverride AllDav off. SetEnv HOME / var / www / html / owncloud. SetEnv HTTP_HOME / var / www / html / owncloud
Passaggio 4: Salva questo
È necessario creare un collegamento simbolico, immettere questo comando seguente
sudo noi
ln -s /etc/apache2/sites-available/owncloud.conf ecc / apache2 / sites-enabled / owncloud.conf
Configurazione Apache aggiuntiva
Avrai bisogno di una configurazione aggiuntiva, incolla il seguente comando in Terminal o SSH
intestazioni a2enmod. systemctl riavvia apache2. a2enmod env. a2enmod dir. a2enmod mime
Abiliterà anche un altro modulo.
Creazione di un database MYSQL
Dopo tutto questo, hai bisogno di un database per un ulteriore utilizzo. Quindi devi solo aprire Terminale e digitare questo comando
MySQL -u root -p
Dopodiché, avrai un popup quindi eseguirai il comando in grassetto
MariaDB [(nessuno)]> creare database owncloud;
Query OK, 1 riga interessata (0,00 sec) a
MariaDB [(nessuno)]> creare un utente [email protected]identificato da "12345";
Query OK, 0 righe interessate (0,00 sec)
MariaDB [(nessuno)]> concedi tutti i privilegi su owncloud.* per[email protected] identificatodi "12345";
Query OK, 0 righe interessate (0.00 sec) MariaDB [(none)]> privilegi di flush;
Query OK, 0 righe interessate (0.00 sec) MariaDB [(none)]> Uscita; Ciao
Ora per il passaggio successivo, puoi utilizzare il tuo hardware aggiuntivo. Se disponi di un'unità esterna, non è necessario seguire l'altro passaggio.
Configura il server OwnCloud con il browser
Se non disponi di un'unità aggiuntiva, devi seguire questi passaggi dal tuo browser.
Passo 1: Apri questo indirizzo nel tuo browser
http://192.168.1.140/owncloud
(cambia l'indirizzo IP nell'indirizzo che stai utilizzando in Raspberry Pi)

Passo 2: Crea un nome utente e una password per l'amministratore
Passaggio 3: Immettere questi dettagli in base al database MYSQL aggiunto
Nome utente: owncloud. Password: 12345. Database: proprio cloud. Server: localhost
Passaggio 4: Fare clic su Fine
Senza un'unità esterna per la configurazione di OwnCloud. Ora sei pronto per accedere al tuo OwnCloud sul tuo raspberry PI 3. È possibile utilizzare i seguenti passaggi se si riscontrano problemi al primo utilizzo.
Accesso per la prima volta
Passo 1: Inserisci il tuo indirizzoip / owncloud nel tuo browser - (ad es. 192.168.1.1/owncloud)
Passo 2: Immettere il nome utente e la password.
Passaggio 3: Inserisci immediatamente i dettagli del tuo account MySql
Passaggio 4: Fare clic su Fine installazione
Dopo questo, hai completato tutti i tuoi passaggi e ownCloud 10 installato sul tuo Raspberry pi 3
Conclusione
Dopo aver completato questo tutorial, avrai uno spazio di archiviazione online completamente funzionante insieme al tuo Raspberry Pi 3. Il processo è piuttosto semplice ma potrebbe essere un po 'complesso per i principianti o per i nuovi utenti.
Quindi, se hai dei dubbi nel processo sopra, sentiti libero di commentare in basso. Il nostro team tecnico è pronto ad aiutarti in ogni caso possibile.
Scelta dell'editore:
- Come inserire Emoji nei documenti di Microsoft Word
- Scorciatoie da tastiera di Microsoft OneNote per Windows e Mac
- Come registrare e trascrivere audio in Microsoft Word
- Come abilitare la protezione contro le manomissioni di Windows in Windows 10
- Come modificare il nome di accesso su Windows 10
Rahul è uno studente di informatica con un enorme interesse nel campo della tecnologia e degli argomenti di criptovaluta. Passa la maggior parte del suo tempo a scrivere o ascoltare musica o viaggiare in luoghi sconosciuti. Crede che il cioccolato sia la soluzione a tutti i suoi problemi. La vita accade e il caffè aiuta.