Come eseguire il root di Android 11 con Magisk Manager
Smartphone Con Il Root / / August 05, 2021
Android 11 è attualmente disponibile su alcuni smartphone nella sua forma beta. L'aggiornamento è stato rilasciato per la prima volta per i dispositivi Google Pixel e da allora è diventato disponibile su alcuni altri telefoni di vari OEM. Android 11 offre una serie di nuove funzionalità per migliorare l'esperienza dell'utente. Tuttavia, il set di funzionalità disponibili non corrisponde a quello di cui si dispone quando si dispone di un dispositivo rooted.
Fortunatamente, non dovrai preoccuparti di perdere l'accesso root durante l'aggiornamento a Android 11. Questo è possibile grazie a Magisk che ora supporta Android 11. Anche se nella configurazione canarino. Tuttavia, in questa guida, ti mostreremo come eseguire il root del tuo dispositivo con Android 11 beta.
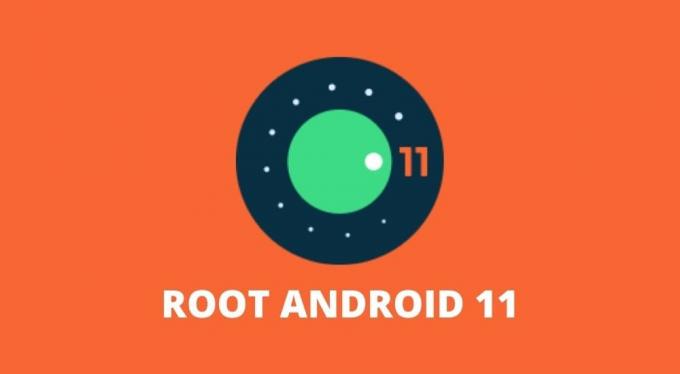
Sommario
-
1 Come eseguire il root di Android 11 con Magisk Manager
- 1.1 1. Sblocca il bootloader
- 1.2 2. Scarica ed estrai le immagini di fabbrica di Android 11
- 1.3 3. Trasferisci boot.img nella memoria interna
- 1.4 4. Scarica e installa Magisk Manager (Canary)
- 1.5 5. Usa Magisk Manager per patchare l'immagine di avvio
- 1.6 6. Trasferisci l'immagine di avvio patchata sul tuo PC
- 1.7 7. Imposta gli strumenti della piattaforma di Google
- 1.8 8. Passa alla modalità Bootloader sul tuo telefono
- 1.9 9. Eseguire il flash del file immagine di avvio con patch
Come eseguire il root di Android 11 con Magisk Manager
Il rooting del tuo dispositivo Android 11 con Magisk è piuttosto semplice. Anche se, se sei nuovo al rooting e al flashing del firmware, potrebbe sembrare complicato. Prima di procedere con i passaggi, ecco alcuni prerequisiti necessari per il rooting del tuo dispositivo Android 11.
- Accesso a un computer Windows, Linux o Mac.
- Telefono Android con bootloader sbloccabile.
- Cavo USB per collegare il telefono al PC.
Importante: Un'altra cosa fondamentale da tenere a mente è che una volta effettuato il root del dispositivo, non supererà più il controllo SafetyNet. Ciò significa che non potrai utilizzare la maggior parte delle applicazioni bancarie e di pagamento. Inoltre, anche giochi come Pokemon Go non potranno essere eseguiti sul dispositivo.
Detto questo, è ora di controllare i passaggi per eseguire il root del tuo dispositivo Android 11 con Magisk.
1. Sblocca il bootloader
Per eseguire il root del tuo telefono con Android 11 tramite Magisk, devi prima sbloccare il bootloader del dispositivo. Questo passaggio è importante poiché consente al programma di accedere alla partizione a livello di sistema operativo nel dispositivo. Lo sblocco del bootloader cancellerà completamente tutti i dati e i file sul telefono. Quindi dovrai eseguire il backup di tutti i dati sul tuo telefono prima di sbloccare il bootloader.
Puoi consultare la nostra guida dettagliata su come sbloccare il bootloader del tuo telefono Android. Assicurati di seguire attentamente la guida per evitare di danneggiare il tuo telefono Android.
2. Scarica ed estrai le immagini di fabbrica di Android 11
Le immagini di fabbrica sono fondamentalmente un nuovo software per il tuo dispositivo. Queste immagini contengono tutti i file del sistema operativo e le informazioni sulla partizione e consentono agli utenti di installare un nuovo firmware sui propri dispositivi. Alcuni OEM che danno la possibilità di sbloccare il bootloader sui propri dispositivi hanno anche le immagini di fabbrica da scaricare sul proprio sito.
Pertanto, dovrai visitare il sito Web dei produttori di smartphone per vedere se le immagini di fabbrica sono disponibili per il tuo dispositivo. Il file sarà molto probabilmente un file .ZIP con estensione boot.img compresso. Quindi fai attenzione al file che scarichi. Dovrai scaricare questo file sul tuo computer.
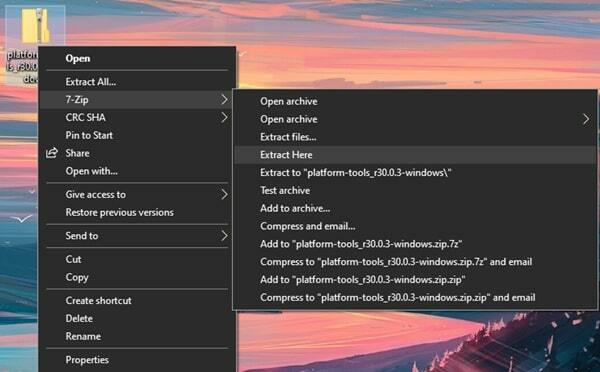
Una volta scaricato, dovrai estrarre il file .ZIP. Questo può essere fatto tramite l'estrattore integrato nel sistema o tramite app di terze parti come 7 zip. Il file estratto dovrebbe essere denominato boot.img. Per i possessori di OnePlus, questo processo è leggermente più complicato. Devi seguire la nostra guida su come estrarre payload.bin da OTA o firmware. Quando hai i file estratti pronti, procedi al passaggio successivo.
3. Trasferisci boot.img nella memoria interna
Il file boot.img che hai estratto seguendo il secondo passaggio ora deve essere posizionato nella memoria interna del telefono. Trasferisci il file dal tuo PC al telefono e inseriscilo nella cartella "Root directory"O qualsiasi cartella in cui puoi trovarlo facilmente.
4. Scarica e installa Magisk Manager (Canary)
Al momento, solo la versione pre-beta o canary di Magisk Manager supporta il rooting di Android 11. Scarica Magisk Manager da questo repository ufficiale di topjohnwu. Quindi, dopo aver scaricato il file APK, dovrai installarlo sul tuo telefono Android. Poiché questo è un file APK e ti verrà richiesto di dare il permesso di installare app sconosciute.
- Scarica Magisk Canary build
5. Usa Magisk Manager per patchare l'immagine di avvio
Dopo aver installato Magisk Manager sul tuo dispositivo Android, devi avviarlo e toccare il Installare pulsante. Vedrai un pop-up che chiede le autorizzazioni di archiviazione. Tocca permettere per concedere le autorizzazioni di archiviazione. Sarai quindi accolto alla schermata di installazione. Qui vedrai 3 opzioni. Di questi tre, abilita entrambe le opzioni che menzionano "Conserva" e assicurati che l'opzione "Modalità di ripristino" sia disattivata. Quindi tocca Il prossimo procedere.
Nel Metodo sezione, tocca "Seleziona e patcha un file"E quindi passare alla posizione del file Boot.img file che hai estratto e inserito in precedenza nella memoria interna del telefono. Seleziona il Boot.img file e quindi toccare Il prossimo. Ora tocca Andiamo e attendi che il programma termini il suo lavoro. Dovrebbe dire "Tutto fatto" una volta completato.
6. Trasferisci l'immagine di avvio patchata sul tuo PC
Ora dovrai trasferire il file immagine di avvio con patch sul tuo PC. Questo file si troverà nella stessa cartella / directory in cui hai inserito il file Boot.img file nel passaggio 3. Il file dovrebbe essere denominato come segue: magisk_patched.img.
7. Imposta gli strumenti della piattaforma di Google
Gli strumenti della piattaforma Google ti permetteranno di inserire i comandi per eseguire il root del tuo smartphone. Scarica i file per finestre | Mac | Linux. Anche questi file saranno in formato .ZIP. Pertanto, dovrai estrarre i file e ti verrà lasciato un file strumenti della piattaforma cartella.
Apri il 'strumenti della piattaforma'Cartella e quindi apri una finestra del prompt dei comandi nella cartella. Su Windows, puoi tenere premuto il tasto Tasto delle maiuscole e poi Fare clic con il tasto destro per visualizzare il menu contestuale. Dal menu, fare clic su Apri la finestra dei comandi.
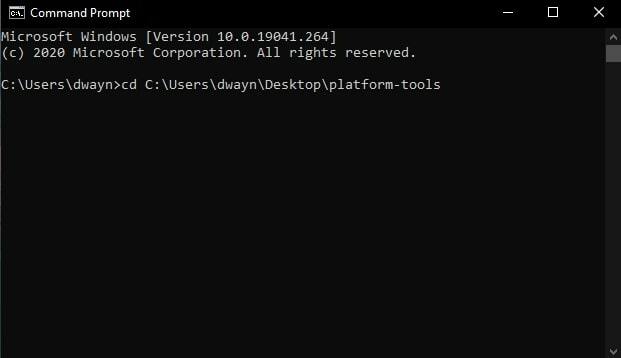
Per utenti Mac e Linux, apri il file terminale e quindi immettere il seguente comando:
- cd "posizione degli strumenti della piattaforma"
Puoi ottenere la posizione semplicemente trascinando e rilasciando il file strumenti della piattaforma cartella nella finestra Terminale. Ad esempio, il comando sarà simile a questo se la cartella si trova sul desktop: "cd" C: \ Users \ dwayn \ Desktop \ platform-tools ". Colpire il Tasto Invio una volta che hai il comando pronto.
8. Passa alla modalità Bootloader sul tuo telefono
Prima di tutto, dovrai abilitare il debug USB sul tuo telefono. Vai al Impostazioni> Opzioni sviluppatore> Abilita debug USB. Questo ti permetterà di inviare il comando dal tuo PC al tuo telefono. Se non hai familiarità con questo, controlla: Wche cos'è il debug USB e come abilitarlo su qualsiasi telefono Android?
Una volta abilitato, passa al tuo PC e visualizza la finestra del prompt dei comandi che hai aperto nel passaggio 7. Assicurati che il tuo telefono sia connesso al PC tramite un cavo USB. Procedi inserendo il seguente comando:
- adb reboot-bootloader
Il tuo dispositivo si riavvierà in modalità bootloader.
9. Eseguire il flash del file immagine di avvio con patch
Per assicurarti che il tuo dispositivo sia stato riconosciuto dal tuo sistema, inserisci il seguente comando: dispositivi fastboot. Se non ci sono problemi, il tuo dispositivo verrà riconosciuto.
Se il tuo dispositivo viene riconosciuto, procedi inserendo il seguente comando:
- avvio flash fastboot “posizione del file patched_magisk.img“
Per ottenere la posizione, trascina semplicemente il file patched_magisk.img nel prompt dei comandi o nella finestra del terminale. Gli utenti su Linux o Mac potrebbero dover accedere ./ che precede il percorso del file. Ecco un esempio:
- ./fastboot flash boot patched_magisk.img
Quando il processo è completato, devi inserire il seguente comando:
- riavvio rapido
Nel caso in cui non funzioni, inserisci questo comando:
- ./fastboot riavvio
Questo è tutto. Hai eseguito correttamente il root del tuo dispositivo Android con Android 11. Puoi verificare se il root ha avuto successo aprendo l'app Magisk Manager. Una volta aperto, vedrai il file Stato come Normale e potrai anche vedere il file Installed versione. Ciò conferma che il tuo dispositivo è effettivamente rootato. E ora puoi installare qualsiasi applicazione di root e toccare "Concedere"Per concedere l'accesso root all'app. Se riscontri problemi durante il rooting del tuo dispositivo Android 11, rilascia un commento.
articoli Correlati
- Effettua il root di qualsiasi telefono Android senza PC utilizzando l'applicazione Kingroot
- Come eseguire il root di qualsiasi dispositivo Android senza PC in 2 minuti
- Le 12 migliori app per eseguire il backup del tuo telefono Android senza root



