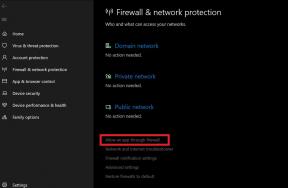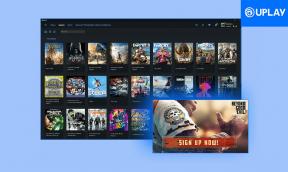Come eseguire il downgrade da iPadOS 14 Beta a iPadOS 13
Downgrade / / August 05, 2021
Molti di voi entusiasti hanno aggiornato il proprio sistema operativo iPad alla versione beta di iPadOS 14. Ora, come tutti sappiamo, l'aggiornamento del nostro sistema alla versione Beta a volte può creare molti problemi relativi alle prestazioni. Può causare molti problemi come l'arresto anomalo di app, ritardi o prestazioni lente. Alcune persone potrebbero dover affrontare problemi relativi al lavoro su determinate app. In questo scenario, penserai di eseguire il downgrade del tuo sistema.
Ora, il downgrade a iPadOS 13 è possibile e non è scienza missilistica. In questo articolo, lo faremo con un processo semplice. Qui parleremo di un metodo semplice per eseguire il downgrade del tuo iPadOS 14 Beta alla versione iPadOS 13. Prima di passare a questo metodo, ti consigliamo di eseguire il backup in modo sicuro di tutti i tuoi file e dati importanti su Finder, iTunes o iCloud. Quindi, iniziamo con questo metodo.

Come eseguire il downgrade da iPadOS 14 Beta a iPadOS 13
Il metodo di downgrade da iPadOS 14 Beta alla versione iPadOS 13 è abbastanza semplice, assicurati di seguire tutti i passaggi che menzioniamo attentamente. Poiché puoi eseguire il downgrade solo alla versione iOS 13.5.1 e, per questo motivo, non puoi eseguire il downgrade della versione del tuo dispositivo inferiore a questa versione.
Tuttavia, questo processo è sicuro, ma ti suggeriamo di eseguire il backup del tuo dispositivo nel caso in cui si presentassero problemi, puoi ripristinarlo in sicurezza da lì. Segui correttamente tutti i passaggi di questo metodo.
Passaggi per eseguire il downgrade da iPad OS 14 Beta a iPad OS 13 senza perdere alcun dato
Passo 1: Ora, la prima cosa che dovresti fare è, ovviamente, scaricare il file del firmware dell'iPad OS 13 (il file IPSW) e salvare quel file sul desktop. Per farlo basta andare su questo link e scegliere il modello del tuo dispositivo: File IPSW
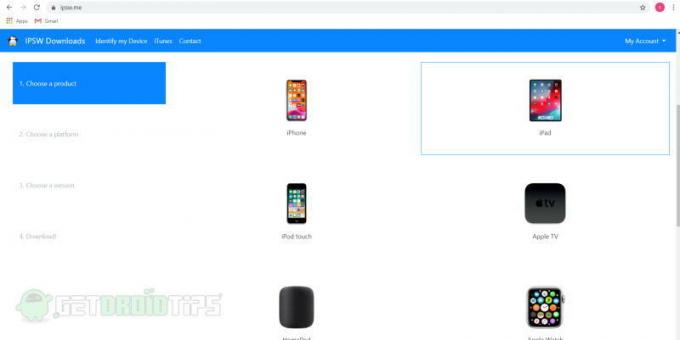
Passo 2: Ora collega il tuo iPad o iPhone al tuo PC o Mac usando un cavo. Assicurati che siano collegati correttamente.
Passaggio 3: Assicurati che la funzione Trova il mio dispositivo sia disabilitata sul tuo iPad / iPhone. Puoi trovare questa funzione nelle impostazioni del tuo dispositivo. Metti il tuo dispositivo in modalità DFU (Device Firmware Update) in modo che iTunes o Finder possano riconoscere che il dispositivo è in modalità di ripristino.
Passaggio 4: Una volta terminati tutti i file di installazione e IPSW, vai avanti. Il prossimo passo è aprire Finder o iTunes sul tuo PC o laptop (dipende dal fatto che tu abbia macOS o Windows). Vedrai il nome del tuo dispositivo sul lato sinistro. Controlla l'immagine qui sotto per riferimento.
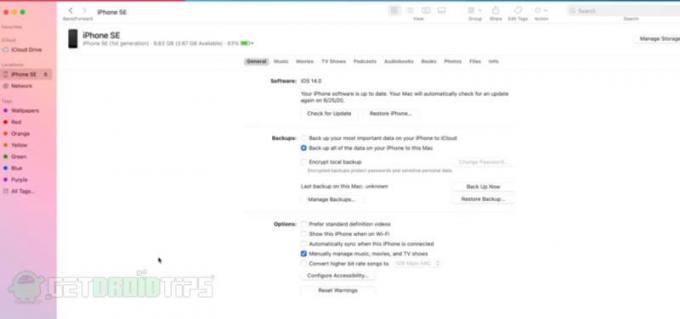
Passaggio 5: Seleziona il tuo dispositivo da lì. Ora tieni premuto il tasto opzione sinistro (su Mac) e il tasto Maiusc (su Windows), mentre tieni premuto il tasto opzione o il tasto Maiusc fai clic su verifica aggiornamenti o opzione di ripristino.
Apparirà una nuova schermata e avrai la possibilità di scegliere il file IPSW che hai scaricato in precedenza. Basta aprirlo. Adesso sei a posto. Guarda lo screenshot qui sotto:
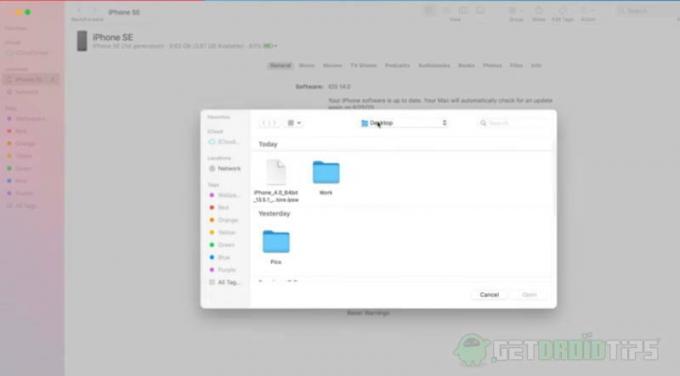
Passaggio 6: Tocca Aggiorna e attendi qualche minuto affinché il processo finisca. Non si sta aggiornando ma fondamentalmente esegue il downgrade del tuo dispositivo da iOS 14 beta a iOS 13. Quindi siediti e aspetta che questo processo finisca.

Passaggio 7: Ora, una volta che tutto è finito, controlla il tuo dispositivo e vedrai la schermata di configurazione di iOS. Infine, configura il tuo dispositivo o ripristina il backup.
Questo processo è abbastanza simile a tutti i processi precedenti che abbiamo utilizzato per eseguire il downgrade della nostra versione iOS. L'unica cosa che devi fare è seguire chiaramente tutti i passaggi.
Conclusione
Quindi, si trattava del metodo per eseguire il downgrade della versione Beta di iPadOS 14 a iPad OS 13. Tutto quello che devi fare è seguire tutti i passaggi e non dovrai affrontare alcun tipo di problema. Idealmente, non dovresti aggiornare il tuo dispositivo alla versione Beta subito dopo il rilascio.
È necessario attendere alcuni giorni finché tutti i bug e i problemi non vengono risolti e risolti. Ma se esegui l'upgrade, puoi sempre seguire i passaggi sopra menzionati. Ancora più importante, ti consigliamo sempre di eseguire il backup di tutti i tuoi file e dati e di seguire il processo. Era tutto qui. Grazie!
Scelta dell'editore:
- Come utilizzare la funzione App Library in iOS 14 e iPadOS 14
- Caratteristiche, suggerimenti e trucchi di iPadOS 14: tutto ciò che abbiamo trovato
- Come installare iPadOS 14 Beta 1 senza un account sviluppatore
- Come eseguire il downgrade di Motorola One da Android 10 a 9.0 Pie
- Effettua il downgrade del Samsung Galaxy M20 da Android 10 a 9.0 Pie update
Rahul è uno studente di informatica con un enorme interesse nel campo degli argomenti di tecnologia e criptovaluta. Trascorre la maggior parte del suo tempo a scrivere o ascoltare musica o viaggiare in luoghi sconosciuti. Crede che il cioccolato sia la soluzione a tutti i suoi problemi. La vita accade e il caffè aiuta.