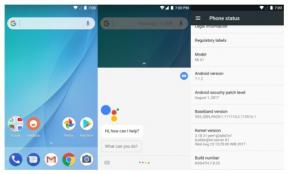Come risolvere l'errore della fotocamera non riuscita su Google Pixel 4 e 4 XL
Guida Alla Risoluzione Dei Problemi / / August 05, 2021
Google offre molte nuove tecnologie con la serie Pixel 4, incluse cose come Snapdragon 855 SoC, doppia fotocamera posteriore, display a 90Hz e il suo sistema radar Soli per la prima volta. Sempre secondo Google, Pixel 4 e Pixel 4 XL hanno il sistema di sblocco facciale più veloce su qualsiasi smartphone e questo è possibile grazie al nuovo chip Soli di rilevamento del movimento di Google accanto alla fotocamera frontale sensore.

Sommario
-
1 Correggi l'errore della fotocamera non riuscita su Google Pixel 4 e 4 XL
- 1.1 1. Soft Reset / Riavvia il telefono
- 1.2 2. Cancella dati e cache dell'app Fotocamera
- 1.3 3. Risolvi i problemi in modalità provvisoria
- 1.4 4. Cancella cache dalla modalità di ripristino
- 1.5 5. Ripristina le impostazioni di fabbrica del telefono
Correggi l'errore della fotocamera non riuscita su Google Pixel 4 e 4 XL
1. Soft Reset / Riavvia il telefono
Bene, penso che tu sappia già come riavviare il telefono. Quindi riavvia il dispositivo e verifica se risolve o meno il problema. Il riavvio di un dispositivo è sempre la soluzione definitiva per qualsiasi problema. Non solo Pixel, ma questo vale per ogni dispositivo elettronico. Dicevo a mia madre di riavviare il suo dispositivo se dovesse riscontrare problemi con il suo smartphone.
Bene, se hai ancora bisogno di sapere come riavviare, eccolo: premi il pulsante di accensione del telefono. Sullo schermo, tocca Riavvia.
2. Cancella dati e cache dell'app Fotocamera
- Aperto impostazioni da Pixel Launcher.
- Tocca App e notifiche.
- Rubinetto Vedi tutte le app.
- Clicca il Messaggistica testuale app.
- Rubinetto Forza l'arresto.
- Rubinetto ok.
- Rubinetto Conservazione.
- Rubinetto Cancella cache e anche Eliminare i dati.
- Rubinetto ok.
Attendi che il dispositivo abbia terminato di svuotare la cache e i dati dall'app, quindi riavvia il dispositivo.
3. Risolvi i problemi in modalità provvisoria
Se non sai cos'è la modalità provvisoria, in modalità provvisoria il sistema disabilita temporaneamente tutte le applicazioni di terze parti installate sul tuo dispositivo. In questo modo possiamo capire quale app sta riscontrando il problema. Segui il passaggio seguente per attivare la modalità provvisoria:
- Tieni premuti i pulsanti del tuo dispositivo Energia pulsante.
- Sullo schermo, tocca e tieni premuto Spegni. Rubinetto ok.
- Dopo aver visualizzato "Modalità provvisoria" nella parte inferiore dello schermo.
Dopo aver individuato le app che stanno creando il problema, segui i passaggi seguenti per disinstallarlo (se necessario):
- Aperto impostazioni da Pixel Launcher.
- Tocca App e notifiche.
- Rubinetto Vedi tutte le app.
- Tocca un'app che desideri disinstallare
- Rubinetto Disinstalla.
- Rubinetto ok per confermare.
4. Cancella cache dalla modalità di ripristino
Nel caso in cui non sai cos'è il ripristino, la prima cosa che il bootloader suona è il ripristino. La modalità di ripristino si riferisce a una partizione avviabile speciale, che contiene un'applicazione di ripristino installata al suo interno. E puoi risolvere alcuni problemi con il tuo telefono. Segui i passaggi per cancellare la cache dalla modalità di ripristino:
- Spegni il telefono.
- Una volta spento. Tieni premuti contemporaneamente i pulsanti di accensione e riduzione del volume finché non viene visualizzato il logo di Google.
- Rilascia il pulsante di accensione ma continua a tenere premuto il pulsante Volume giù finché non viene visualizzata la schermata della modalità di ripristino.
- Premi il pulsante di accensione per avviare la modalità di ripristino.
- Utilizzare il pulsante del volume per accedere a Wipe Cache Partition, quindi premere il pulsante di accensione per confermare la selezione.
- Premere il pulsante Volume giù per andare all'opzione Cancella tutti i dati utente, quindi premere il pulsante di accensione per confermare la selezione.
- Attendi fino a quando il dispositivo non cancella tutta la cache oi dati temporanei dalla partizione di sistema.
- Quindi premere il pulsante Volume giù per andare all'opzione Riavvia il sistema ora.
- Premere il pulsante di accensione per confermare la selezione.
5. Ripristina le impostazioni di fabbrica del telefono
Dalle Impostazioni:
- Aperto impostazioni app da Pixel Launcher.
- Scorri verso il basso e tocca il Sistema opzione.
- Tocca Avanzate opzione.
- Tocca Ripristina opzione.
- Rubinetto Cancella tutti i dati (ripristino delle impostazioni di fabbrica)
- E poi seleziona Cancellare tutto.
Dal recupero:
- Spegni il telefono.
- Una volta spento. Tieni premuti contemporaneamente i pulsanti di accensione e riduzione del volume finché non viene visualizzato il logo di Google.
- Rilascia il pulsante di accensione ma continua a tenere premuto il pulsante Volume giù finché non viene visualizzata la schermata della modalità di ripristino.
- Premi il pulsante di accensione per avviare la modalità di ripristino.
- Una volta avviato in modalità di ripristino, utilizzare i pulsanti del volume per evidenziare l'opzione Cancella dati / ripristino di fabbrica.
- Premere il pulsante di accensione per selezionare quell'opzione.
- Dopo il ripristino, riavviare semplicemente il sistema utilizzando i pulsanti del volume e di alimentazione.
Inoltre, puoi anche pubblicare il tuo problema specifico in Forum di Google.
Bene, se hai seguito perfettamente i passaggi precedenti, correggerai l'errore della fotocamera non riuscita su Google Pixel 4 e 4 XL. Ma dopo i metodi di cui sopra, Google Pixel 4 non si comporta come previsto, quindi potrebbero esserci anche altri problemi. Bene, in tal caso, dovresti controllare il nostro Guida alla risoluzione dei problemi di Google Pixel 4.
Possiedi un dispositivo Pixel o qualsiasi dispositivo Android e hai bisogno di questi tipi di semplici tutorial? Quindi resta sintonizzato su Suggerimenti e trucchi per Android di GetDroidTips colonna perché presto saranno disponibili molti semplici tutorial per Pixel.
Se hai domande in merito, la sezione commenti è sempre a tua disposizione.