Come risolvere Kodi Nessun errore audio in 2 minuti
Guida Alla Risoluzione Dei Problemi / / August 05, 2021
Se hai riscontrato il fastidioso bug di assenza di suono sul tuo lettore multimediale Kodi e stai cercando una soluzione, la tua ricerca termina qui. Continua a leggere per scoprire come puoi facilmente Risolvi l'errore Kodi No Sound nel giro di pochi minuti.
Kodi, o precedentemente noto come XMBC, è un popolare lettore multimediale disponibile su numerose piattaforme. Dipende da servizi di terze parti per ordinare e aggiungere file multimediali alla propria libreria e, una volta impostato correttamente, Kodi può fornire un'esperienza senza interruzioni. Gli utenti con Kodi installato sui propri dispositivi non solo possono godersi gli ultimi film, programmi TV e anime, ma possono anche utilizzare Kodi come lettore musicale per riprodurre in streaming tutti i tuoi podcast preferiti. Mentre parliamo, Kodi è disponibile per un'ampia gamma di dispositivi, inclusi Windows, Mac, Android e iOS. Supporta anche molti televisori con il firmware appropriato, ma ciò richiede di avere una scatola Android fisica che possa fare il trucco per te. Di seguito sono riportate alcune delle funzionalità elencate da Kodi sul suo sito Web:
- Kodi può riprodurre tutta la tua musica, inclusi i formati mp3, FLAC, Wav e WMA. Ha un cue sheet, supporto per la lettura di tag e playlist intelligenti per il massimo controllo della tua raccolta musicale.
- Anche Kodi può fare film! Supportando tutti i principali formati video, inclusi i media online in streaming, Kodi può importare, sfogliare e riprodurre la tua raccolta di film con facilità.
- La libreria Programmi TV supporta le visualizzazioni di episodi e stagioni con poster o striscioni, tag guardati, descrizioni di spettacoli e attori. Ottimo per tenere traccia dei tuoi progressi.
- Importa le immagini in una libreria e sfoglia le diverse visualizzazioni, avvia una presentazione, ordinale o filtrale tutte utilizzando il telecomando.
- Kodi ti consente di guardare e registrare la TV in diretta da un'interfaccia facile da usare. Funziona con una serie di backend popolari tra cui MediaPortal, MythTV, NextPVR, Tvheadend e molti altri.
- Kodi ti permette di cambiare completamente l'aspetto dell'interfaccia con le skin. Non abbiamo dubbi che troverai qualcosa che si adatta ai tuoi gusti (o lounge).
- Il vero potere di Kodi deriva dalla vasta selezione di componenti aggiuntivi creati dagli utenti. Sono disponibili componenti aggiuntivi per servizi Web, applicazioni e script più diffusi.

Sommario
- 1 Qual è il bug Nessun suono?
-
2 Come risolvere Kodi Nessun errore audio in 2 minuti
- 2.1 Metodo n. 1: verifica la presenza di eventuali guasti hardware
- 2.2 Metodo 2: riavvia Kodi
- 2.3 Metodo n. 3: controlla il volume
- 2.4 Metodo n. 4: abilita il passthrough audio
- 2.5 Metodo 5: configurazione delle impostazioni audio
- 2.6 Metodo # 6 - Cambia canale audio
- 2.7 Metodo # 7: aggiorna il componente aggiuntivo alla versione più recente
- 2.8 Metodo n. 8 - Aggiorna driver audio
Qual è il bug Nessun suono?
Questo bug esiste da secoli ed è un problema abbastanza comune non solo per i dispositivi abilitati per Kodi, ma anche per altri lettori multimediali. Di solito se esiste un bug di questo tipo, ci sono diversi modi per diagnosticare e risolverlo, e anche se non ce n'è uno in particolare risolto questo problema, abbiamo un lungo elenco di metodi con cui potresti essere in grado di armeggiare questo bug dal tuo dispositivo Kodi lontano. Il bug Nessun suono può verificarsi per diversi motivi, ma la maggior parte di essi è dovuta a un instradamento audio errato, alcuni problemi hardware o la selezione del dispositivo di output sbagliato.
In ogni caso, se hai cercato ovunque per trovare una soluzione, non cercare oltre. Di seguito è riportato come risolvere Kodi senza errori di suono in pochi minuti o meno!
Come risolvere Kodi Nessun errore audio in 2 minuti
Metodo n. 1: verifica la presenza di eventuali guasti hardware
Il primo e più importante passaggio nella diagnosi di un dispositivo audio che non sembra funzionare è verificare se si hanno problemi hardware che lo riguardano. Ci sono alcuni incidenti comuni che potresti voler controllare e vedere se risolve il bug di assenza di suono sul tuo dispositivo Kodi.
- Cavi audio - Assicurati che tutti i cavi che gestiscono l'interfaccia audio siano tenuti senza riccioli o sovrapposizioni, e ricontrolla anche tutte le connessioni per vedere se ci sono dei punti in sospeso che potrebbero rompere il connessione.
- Bluetooth - Se stai utilizzando una coppia di altoparlanti Bluetooth per il tuo dispositivo Kodi, assicurati che siano collegati alla presa a muro e che siano collegati correttamente. In alternativa, puoi provare ad associare gli altoparlanti al telefono per verificare se gli altoparlanti stessi funzionano o meno. Assicurati che la distanza tra il lettore multimediale e gli altoparlanti Bluetooth non sia interrotta da nessun altro canale che potrebbe interrompere la connessione wireless.
- Porti - Infine, assicurati che tutte le porte di ingresso e uscita audio del lettore multimediale e gli altoparlanti siano privi di lanugine o polvere che potrebbero interrompere la connessione. Puoi usare un soffiatore per soffiare via la polvere se ci sei rimasto dentro.
Metodo 2: riavvia Kodi
La prima cosa da fare se hai già verificato eventuali deformità hardware è provare a riavviare il tuo servizio Kodi. Molte volte, questo reindirizzerà uno qualsiasi dei canali audio interrotti e ripristinerà anche le impostazioni degli altoparlanti.
Su Firestick e Fire TV :
- Inserisci il impostazioni dalla schermata iniziale di Firestick o Fire TV.
- Navigare verso Applicazioni> Gestisci applicazioni installate e poi seleziona Kodi dall'elenco.

Fonte: TroyPoint - Dal menu, seleziona Forza arresto e torna al menu principale.

Fonte: TroyPoint - Avvia di nuovo Kodi e controlla se il problema persiste.
Usa il comando Esci
- Avvia l'app Kodi.
- Vai al menu e fai clic sul pulsante di accensione, quindi seleziona il file Uscita opzione.

Fonte: TroyPoint - Questo forzerà la chiusura dell'app stessa. Prova ad avviare Kodi ancora una volta e controlla se il problema persiste.

Metodo n. 3: controlla il volume
La soluzione migliore sul motivo per cui l'audio non funziona nell'app Kodi è probabilmente perché il volume è stato ripristinato a zero. Prova a vedere se l'aumento del volume risolve il tuo bug.
- Dalla schermata iniziale, vai a Filme riproduci qualsiasi video di tua scelta contenente audio.
- Una volta avviata la riproduzione del video, fare clic su impostazioni e poi vai sotto il Impostazioni audio tab.

Fonte: TroyPoint - Qui, usa il telecomando per far scorrere il volume verso destra per aumentare il contatore dei decibel.
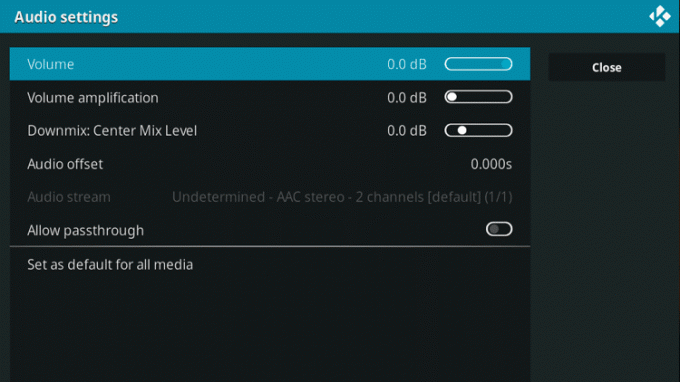
Fonte: TroyPoint - Torna al file video e verifica se il problema persiste.
Metodo n. 4: abilita il passthrough audio
Il modo in cui Kodi e molti altri lettori multimediali gestiscono l'audio è decodificarli in un codice più semplice e quindi eseguire lo streaming dell'audio in un formato meno impegnativo sulla CPU. Questo di solito influisce positivamente sul playblack, ma potrebbe anche ridurre la qualità del suono se la clip sorgente aveva un bitrate più alto. L'abilitazione del passthrough impedirà a Kodi di seguire questi passaggi e invece getta l'audio grezzo così com'è, senza alcuna interferenza. La maggior parte delle volte, se il tuo canale passthrough audio è rotto, anche l'audio potrebbe andare perso, quindi abilitare questa funzione potrebbe risolvere il tuo bug senza audio.
- Dalla schermata iniziale, vai a Filme riproduci qualsiasi video di tua scelta contenente audio.
- Una volta avviata la riproduzione del video, fare clic su impostazioni e poi vai sotto il Impostazioni audio tab.

Fonte: TroyPoint - Scorri verso il basso e abilita il file Passthrough audio toggle.

Fonte: TroyPoint - Torna al file video e verifica se il problema persiste.
Metodo 5: configurazione delle impostazioni audio
Se tutti i passaggi precedenti falliscono, potresti provare a configurare le tue impostazioni audio effettive per vedere se fanno la differenza.
- Dalla schermata iniziale, avvia il impostazioni app.
- Navigare verso Sistema e poi salta in Audio tab.

Fonte: TroyPoint - Qui troverai un sacco di impostazioni audio con cui puoi giocare. Di seguito abbiamo spiegato brevemente cosa fa ciascuna opzione:
– Dispositivo di uscita audio : Questa opzione ti consentirà di selezionare l'altoparlante o il dispositivo da cui desideri trasmettere l'audio. Assicurati che sia selezionato come configurazione degli altoparlanti principali.
– Configurazione delle uscite : Ciò ti consentirà di scegliere tra tre diversi preset (Fisso, Migliore corrispondenza, Ottimizzato) per filtrare la qualità audio dagli altoparlanti. Consigliamo l'opzione Best Match.
– Ricampiona la qualità : Questa opzione ricampiona l'audio in modalità bassa, media o alta. Si consiglia di non modificarlo in quanto ciò potrebbe ridurre in modo significativo la qualità dell'audio.
– Mantieni vivo il dispositivo audio : Questa funzione ti consentirà di impostare un timer per la durata della permanenza degli altoparlanti in modalità di funzionamento. Mentre Kodi ti consiglia di impostare questa opzione su 1 minuto, puoi provare a selezionare l'opzione non dormire mai e verificare se questo risolve il tuo problema.
Fonte: TroyPoint
Metodo # 6 - Cambia canale audio
La maggior parte dell'intrattenimento video online utilizza il sistema a 5.1 canali per emettere l'audio in modo bilanciato e questo utilizza tutti gli altoparlanti e il subwoofer. Anche se non possiedi una configurazione di altoparlanti 5.1, la maggior parte delle volte Kodi potrebbe utilizzare solo la pista a 5.1 canali per essere in grado di fornire qualsiasi riproduzione audio, quindi ti consigliamo di provare a selezionare questa opzione.
- Dalla schermata iniziale, avvia il impostazioni app.
- Navigare verso Sistema e poi salta in Audio tab.

Fonte: TroyPoint - Selezionare Numero di canalie dall'elenco a discesa scegliere il file 5.1 opzione.

Fonte: TroyPoint - Prova a riprodurre in streaming un film o un file audio e verifica se il problema persiste.
Metodo # 7: aggiorna il componente aggiuntivo alla versione più recente
Molte volte, se utilizzi un servizio aggiuntivo per utilizzare il lettore multimediale, potresti dover affrontare il bug dell'assenza di suono se l'ultima versione non viene applicata per impostazione predefinita. La soluzione semplice per questo è assicurarti che il tuo attuale componente aggiuntivo sia aggiornato all'ultima versione.
- Dalla schermata iniziale, vai al impostazioni app.
- Navigare verso Componenti aggiuntivi e quindi seleziona il componente aggiuntivo che utilizzi per lo streaming dei tuoi file multimediali.
- Clicca sul Aggiornare e seleziona le versioni che compaiono se disponibili.
- L'aggiornamento potrebbe richiedere alcuni minuti, quindi prendi un caffè mentre ci sei.
- Una volta terminato l'aggiornamento, riavvia la tua app Kodi e prova a riprodurre un file multimediale per verificare se il problema persiste.
In alternativa, puoi controllare gli aggiornamenti del sistema Kodi stesso. Molte volte questo porterà nuovi driver audio e risolverà quelli obsoleti all'interno del pacchetto di aggiornamento stesso.
Se esegui il lettore multimediale Kodi su Windows o Mac, anche i seguenti passaggi per la risoluzione dei problemi potrebbero aiutarti:
Metodo n. 8 - Aggiorna driver audio
Puoi eseguire l'aggiornamento manualmente o automaticamente ai driver audio più recenti per i tuoi altoparlanti effettivi per vedere se questo risolve il problema. Questo è un bug comune e talvolta è necessario il firmware più recente affinché servizi di terze parti come Kodi supportino la riproduzione audio.
Finestre :
- Clicca il Inizio menu e digita Gestore dispositivi. Avvia l'app.
- Vedrai un lungo elenco di driver, che vanno dai controller USB alle CPU. Sei interessato al reparto audio, quindi fai clic sulla piccola freccia accanto al file Controller audio, video e giochi tab.
- Dall'elenco, seleziona la configurazione degli altoparlanti principali (solitamente denominata Dispositivo audio ad alta definizione). Fai clic destro su di esso e avvia il file Proprietà finestra.

Fonte: TroyPoint - Dalla finestra, seleziona il file Autisti scheda e fare clic sul file Aggiorna driver pulsante.
- Il computer ora cercherà in Internet il software più recente disponibile.
- Se il tuo computer trova un nuovo driver, lo installerà automaticamente.

Fonte: TroyPoint - Una volta terminato, riavvia il computer e controlla se il problema persiste in Kodi riproducendo un film o un file audio.
Mac OS :
- Fare clic sul piccolo Icona di Apple in alto a sinistra sul Mac e seleziona il file App Store opzione.

Fonte: TroyPoint - Nella nuova pagina che si apre, seleziona il file Aggiorna tutto opzione.
- Questo eseguirà la scansione di tutto l'hardware collegato e verificherà la presenza di nuovi software o file firmare.

Fonte: TroyPoint - Se disponibile, il sistema si aggiornerà da solo. Dagli un riavvio e controlla se il problema persiste in Kodi riproducendo un film o un file audio.
È tutto gente! Speriamo che almeno uno dei nostri numerosi metodi di risoluzione dei problemi abbia aiutato a risolvere il bug dell'assenza di suono sul tuo dispositivo Kodi. Se hai domande sulla guida, faccelo sapere in basso, saremo lieti di aiutarti!
Studente di giorno, appassionato di Android di notte, tutto ciò che ha un material design mi intriga. Appassionato di cinema, scrittura e ora design. L'obiettivo è aggiungere un tocco personale a tutto ciò che creo!



