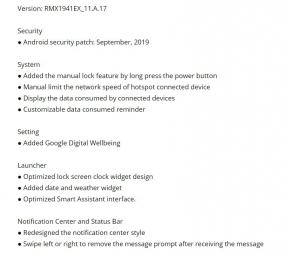Risolvi il problema con Galaxy S20 Black Screen of Death o Screen Not Working
Guida Alla Risoluzione Dei Problemi / / August 05, 2021
In questo articolo, ti mostreremo le opzioni che puoi eseguire Risolvi il problema dello schermo nero della morte o dello schermo del Galaxy S20 in passaggi molto semplici.
La serie Samsung Galaxy S20 è l'ultimo smartphone premium e di punta di Samsung. Samsung ha presentato la serie Galaxy S20, ovvero Galaxy S20, S20 Plus e S20 Ultra, come la sua ultima famiglia di ammiraglie all'evento Galaxy Unpacked 2020 a San Francisco, in California. La serie Galaxy S20 viene fornita con l'ultimo chipset Snapdragon 865 di Qualcomm, che presenta un'immagine più potente elaborazione, un nuovo motore AI di quinta generazione, una migliore efficienza energetica, praticamente tutto ciò che potresti chiedere a un cellulare processore.

Sommario
-
1 Risolvi il problema con Galaxy S20 Black Screen of Death o Screen Not Working
- 1.1 Verificare la presenza di danni fisici (hardware)
- 1.2 Carica dispositivo
- 1.3 Riavvio semplice o riavvio forzato
- 1.4 Prova a risolvere i problemi delle app in modalità provvisoria
- 1.5 Cancella cache dalla modalità di ripristino
- 1.6 Ripristino delle impostazioni di fabbrica
- 1.7 Visita il Centro assistenza
Risolvi il problema con Galaxy S20 Black Screen of Death o Screen Not Working
Verificare la presenza di danni fisici (hardware)
Il motivo più comune per cui lo schermo di uno smartphone smette improvvisamente di funzionare è il danno all'hardware. Se il problema con lo schermo nero del Galaxy S20 si verifica dopo aver lasciato cadere il telefono o dopo averlo colpito con un oggetto duro, potrebbe esserci un hardware difettoso dietro il problema. Se lo schermo è rotto ma sembra funzionare quando si esercita pressione su di esso o in alcune parti, potrebbe esserci la possibilità di salvare i dati dal dispositivo. Se il digitalizzatore è rotto ma rimane generalmente funzionante, potresti comunque essere in grado di utilizzare lo schermo con alcune limitazioni.
La sostituzione dello schermo è l'unica soluzione permanente per uno schermo fisicamente danneggiato o rotto. Tuttavia, se non desideri inviare subito il telefono per la riparazione e prevedi, ad esempio, di creare prima un backup, puoi provare a vedere se il display è ancora funzionante.
Carica dispositivo
Se non ci sono segni evidenti di danni fisici e sei sicuro che il telefono non sia mai caduto o rotto, potrebbe semplicemente aver esaurito la carica della batteria. Caricalo e guarda cosa succede.
E dopo la carica, prova a ricalibrare il sistema operativo in modo che ottenga letture accurate del livello della batteria, procedi come segue:
- Scaricare completamente la batteria. Ciò significa utilizzare il dispositivo fino a quando non si spegne da solo e il livello della batteria indica 0%.
- Carica il telefono fino a raggiungere il 100%. Assicurati di utilizzare l'attrezzatura di ricarica originale per il tuo dispositivo e lascia che si carichi completamente. Non scollegare il dispositivo per almeno altre due ore e inoltre non utilizzarlo durante la ricarica.
- Dopo il tempo trascorso, scollega il dispositivo.
- Riavvia il dispositivo.
- Usa il telefono finché non si esaurisce completamente.
- Ripeti i passaggi precedenti.
Riavvio semplice o riavvio forzato
Bene, penso che tu sappia già come riavviare il telefono. Quindi riavvia il dispositivo e verifica se risolve il problema o meno. Il riavvio di un dispositivo è sempre la soluzione definitiva per qualsiasi problema. Non solo Pixel, ma questo vale per ogni dispositivo elettronico. Dicevo a mia madre di riavviare il suo dispositivo se dovesse riscontrare problemi con il suo smartphone.
Bene, se hai ancora bisogno di sapere come riavviare, eccolo: premi il pulsante di accensione del telefono. Sullo schermo, tocca Riavvia.
L'altro modo di riavvio è il seguente:
- Tieni premuto il pulsante Volume giù.
- Tenendolo premuto, tieni premuto il tasto di accensione.
- Tenere premuto il pulsante per 10 secondi, verrà riavviato automaticamente.
Se questo non funziona, passa al metodo successivo.
Riavviare il dispositivo regolarmente almeno una volta alla settimana può essere utile. Se tendi a dimenticare le cose, ti suggeriamo di configurare il tuo telefono per riavviarsi da solo. Puoi programmarlo per eseguire questa attività eseguendo questi passaggi:
- Apri l'app Impostazioni.
- Tocca Assistenza dispositivo.
- Tocca i 3 punti in alto.
- Seleziona Riavvio automatico.
Prova a risolvere i problemi delle app in modalità provvisoria
Se non sai cos'è la modalità provvisoria, in modalità provvisoria il sistema disabilita temporaneamente tutte le applicazioni di terze parti installate sul tuo dispositivo. In questo modo possiamo capire quale app sta riscontrando il problema. Segui il passaggio seguente per attivare la modalità provvisoria:
- Spegnere il dispositivo.
- Tieni premuto il pulsante di accensione del dispositivo fino alla schermata del nome del modello.
- Quando il logo SAMSUNG appare sullo schermo, rilascia il tasto di accensione.
- Immediatamente dopo aver rilasciato il tasto di accensione, tieni premuto il tasto Volume giù.
- Continua a tenere premuto il tasto Volume giù fino al termine del riavvio del dispositivo.
- La modalità provvisoria verrà visualizzata nell'angolo inferiore sinistro dello schermo.
- Rilascia il tasto Volume giù quando vedi Modalità provvisoria.
Dopo aver individuato le app che stanno creando il problema, segui i passaggi seguenti per disinstallarlo (se necessario):
- Apri Impostazioni da Launcher.
- Tocca App.
- Tocca Vedi tutte le app.
- Tocca un'app che desideri disinstallare
- Tocca Disinstalla.
- Tocca OK per confermare.
Cancella cache dalla modalità di ripristino
Nel caso in cui non sai cos'è il ripristino, la prima cosa che il bootloader suona è il ripristino. La modalità di ripristino si riferisce a una partizione avviabile speciale, che contiene un'applicazione di ripristino installata al suo interno. E puoi risolvere alcuni problemi con il tuo telefono. Segui i passaggi per cancellare la cache dalla modalità di ripristino:
- Spegni il telefono.
- Una volta spento. Tieni premuti contemporaneamente il pulsante di accensione / Bixby e il pulsante di riduzione del volume finché non viene visualizzato il logo Android.
- Quando viene visualizzato il logo Android verde, rilascia entrambi i pulsanti.
- Apparirà ora il menu della schermata di ripristino
- Utilizzare il pulsante del volume per accedere a Wipe Cache Partition, quindi premere il pulsante di accensione per confermare la selezione.
- Attendi fino a quando il dispositivo non cancella tutta la cache oi dati temporanei dalla partizione di sistema.
- Premere di nuovo il pulsante di accensione per riavviare il dispositivo.
Questo cancella tutti i dati temporanei dal dispositivo. E poi funziona come nuovo.
Ripristino delle impostazioni di fabbrica
Disclaimer
Il ripristino delle impostazioni di fabbrica cancellerà tutto, quindi assicurati di creare una copia dei tuoi dati personali come foto, video, documenti, testi, ecc. in anticipo.
Dal menu Impostazioni:
- Apri le Impostazioni dal programma di avvio.
- Scorri e tocca Gestione generale.
- Tocca Ripristina.
- Seleziona Ripristino dati di fabbrica.
- Tocca Ripristina per continuare.
- Tocca Elimina tutto per confermare l'azione.
Dal recupero:
- Spegni il telefono.
- Una volta spento. Tieni premuti contemporaneamente il pulsante di accensione / Bixby e il pulsante di riduzione del volume finché non viene visualizzato il logo Android.
- Quando viene visualizzato il logo Android verde, rilascia entrambi i pulsanti.
- Apparirà ora il menu della schermata di ripristino
- Utilizza il pulsante Volume giù fino a evidenziare "Cancella dati / Ripristino dati di fabbrica".
- Premi il pulsante di accensione per selezionare "Cancella dati / ripristino dati di fabbrica".
- Usa Volume giù per evidenziare Sì.
- Premere il pulsante di accensione per confermare l'azione per cancellare i dati del telefono.
Visita il Centro assistenza
Sebbene sia raro, alcuni casi di problemi sui dispositivi Samsung Galaxy potrebbero avere un hardware difettoso come origine. Se un ripristino delle impostazioni di fabbrica non aiuta a risolvere il problema, visita il tuo negozio Samsung locale o Centro Servizi in modo che un tecnico Samsung qualificato possa esaminare l'hardware. Se necessario, possono inviarlo per la riparazione o la sostituzione.
Possiedi un dispositivo Galaxy o qualsiasi dispositivo Android e hai bisogno di questi tipi di semplici tutorial? Quindi resta sintonizzato su Suggerimenti e trucchi per Android di GetDroidTips perché presto saranno disponibili molti semplici tutorial per Galaxy.
Se hai domande in merito, la sezione commenti è sempre a tua disposizione.
Ciao, sono Shekhar Vaidya, un blogger, uno studente che impara a conoscere CS e programmazione.