Come utilizzare Nvidia G-Sync su un monitor FreeSync per un gioco fluido e senza strappi
Monitor Per Pc / / February 16, 2021
Vedi correlati
Al CES 2019, Nvidia ha annunciato che i suoi ultimi driver GeForce 417.17 consentirebbero alla tecnologia G-Sync dell'azienda di funzionare con i monitor progettati per AMD FreeSync. Ciò significa che chiunque cerchi giochi senza lacrime senza un ritardo di input indesiderato ora ha più opzioni di visualizzazione tra cui scegliere.
Tuttavia, se il tuo monitor FreeSync non è nell'elenco, ciò non significa necessariamente che non funzionerà. Gli utenti su Reddit hanno ha scoperto che G-Sync può essere fatto per funzionare con molti più monitor FreeSync e questo potrebbe includere anche il tuo. Ecco tutto ciò che devi sapere per far funzionare G-Sync su un monitor FreeSync.
L'elenco ufficiale dei monitor FreeSync supportati è disponibile sul sito Web di Nvidia.
LEGGI SUCCESSIVO: La nostra selezione dei migliori monitor per PC per giochi 1080p, 1440p, 4K, HDR, 144Hz
Abilita G-Sync su un monitor FreeSync: requisiti
Assicurati che il tuo monitor supporti AMD FreeSync
La prima cosa di cui hai bisogno è un monitor che supporti AMD FreeSync o FreeSync 2. Se non sei sicuro che il tuo lo faccia, controlla il sito web del produttore.
Quindi, controlla il display su schermo (OSD) per vedere se c'è un'opzione FreeSync nascosta nei menu; se ce n'è uno, accendilo. Tuttavia, se non trovi questa impostazione, ciò non significa necessariamente che il tuo monitor non supporti FreeSync - alcuni, come il mio Acer XF270HU, non visualizzano l'opzione nell'OSD.

Verifica di avere una scheda grafica G-Sync, collegata tramite DisplayPort
Per utilizzare G-Sync è necessaria una scheda grafica della serie Nvidia GTX 10 o superiore e deve essere collegata al monitor tramite un cavo DisplayPort, poiché il controller G-Sync non supporta le connessioni HDMI.
Abilita G-Sync su Windows
Apri il pannello di controllo di Nvidia (puoi trovarlo facendo clic con il pulsante destro del mouse sul desktop o sull'icona GeForce nella barra delle applicazioni). Vedrai un ampio elenco di opzioni elencate a sinistra, divise in quattro gruppi: Impostazioni 3D, Display, 3D stereoscopico e Video.
Sotto Display, dovresti vedere un collegamento a "Configura G-Sync"; fare clic su questo e selezionare la casella "Abilita G-Sync". Dovrai anche scegliere la modalità appropriata: preferiamo abilitare G-Sync solo in modalità a schermo intero, ma dipende da te. Se hai più monitor, controlla di aver selezionato quello corretto.
Dopo aver eseguito tutto quanto sopra, fai clic su Applica. Lo schermo potrebbe momentaneamente spegnersi e accendersi alcune volte; allora sarai pronto per partire.
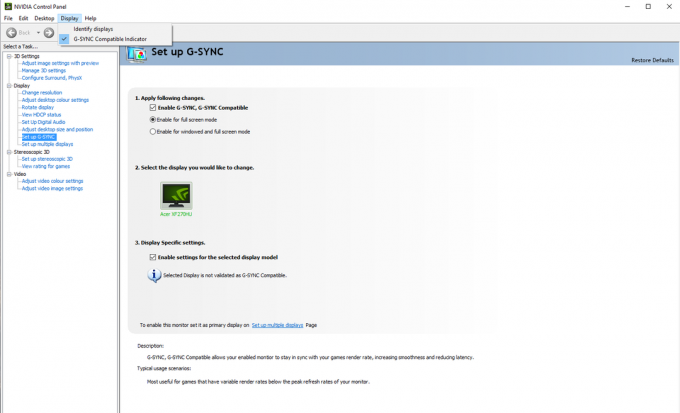
LEGGI SUCCESSIVO: Recensione Acer Nitro XV273K: un doppio monitor da gioco Nvidia G-Sync e AMD FreeSync
Verifica che G-Sync funzioni
Nvidia rende molto facile confermare che G-Sync funziona. Nelle impostazioni di visualizzazione del pannello di controllo di Nvidia troverai una casella di controllo etichettata "Indicatore compatibile con G-Sync"; quando questa opzione è selezionata, una casella che dice "G-Sync On" viene visualizzata a lato di tutte le app a schermo intero (o con finestra) che utilizzano G-Sync.
Se non hai a portata di mano un comodo gioco abilitato per G-Sync, puoi provare G-Sync utilizzando Pendulum Demo gratuito di Nvidia. Scaricalo e installalo, quindi aprilo, imposta la risoluzione e seleziona l'opzione a schermo intero prima di avviare la demo. Puoi regolare le opzioni di sincronizzazione utilizzando le caselle di controllo nella parte superiore dello schermo; se tutto va bene, dovresti vedere la sovrapposizione G-Sync quando G-Sync è abilitato.
Dopo aver confermato che G-Sync funziona, probabilmente vorrai disabilitarlo nel pannello di controllo di Nvidia, poiché può essere invadente nei giochi.

LEGGI SUCCESSIVO: Recensione Acer XF270HUA: il miglior monitor da gioco
Problemi con G-Sync su Windows
Se il tuo monitor non è nell'elenco di Nvidia, non è garantito che funzioni perfettamente con G-Sync. Tuttavia, se stai riscontrando sfarfallio o una perdita di segnale, ci sono alcune cose che puoi provare.
Innanzitutto, nel pannello di controllo di Nvidia, fai clic su "Gestisci impostazioni 3D" (vicino all'inizio dell'elenco), quindi, nel riquadro Globale, scorri verso il basso per trovare "Monitor technology" e fai clic per impostarlo su "G-Sync Compatibile". Premi Applica e controlla se i problemi sono stati risolti.
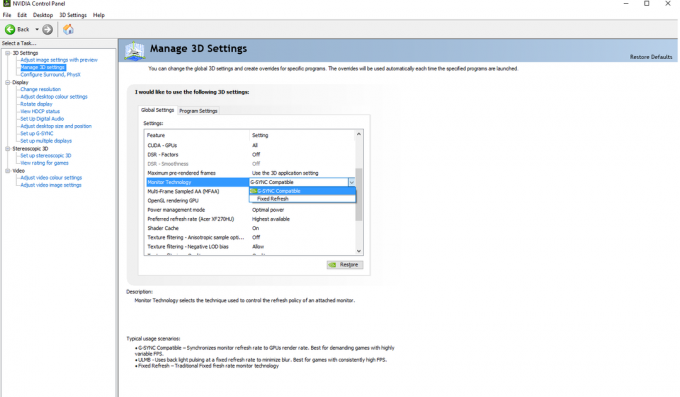
Se non ha funzionato, puoi provare ad abbassare la risoluzione del display. Alcuni utenti hanno segnalato che questo ha risolto i loro problemi, ma dovrai decidere se vuoi sacrificare i dettagli per un gameplay più fluido.
Infine, alcuni utenti su Reddit hanno scoperto che abbassando il raggio di FreeSync usando CRU (utilità di risoluzione personalizzata) può risolvere i problemi con G-Sync. Sembra abbastanza tecnico ma non è troppo difficile: si tratta semplicemente di modificare la gamma di frequenze di aggiornamento utilizzate dal driver. Per fare ciò, dovrai aggiungere manualmente un "Blocco estensione" all'interno dell'app e aggiungere l'opzione FreeSync sotto "Blocchi dati". Estendi la gamma verso il basso, quindi, ad esempio, se il tuo monitor supporta una gamma FreeSync di 40Hz-144Hz, prova a impostarla su 30Hz-144Hz.
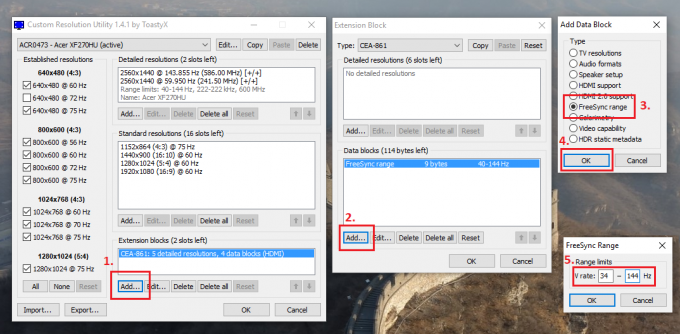
LEGGI SUCCESSIVO: La nostra scelta dei migliori monitor economici, 5K, 4K, WQHD e 1080p che il denaro può acquistare
G-Sync vs FreeSync su un monitor FreeSync: c'è una differenza?
Forse ti starai chiedendo quanto bene G-Sync di Nvidia funzioni su un monitor progettato per la tecnologia concorrente FreeSync di AMD. Per metterlo alla prova, ho passato un po 'di tempo a giocare a Counter-Strike: Global Offensive su Acer Nitro XV273K - uno dei primi 12 monitor a superare ufficialmente la certificazione di Nvidia - con entrambi un XFX AMD RX590 Fatboy e un Nvidia GTX 1080.
Essendo uno che ha accumulato più di 2.000 ore giocando a CS: GO competitivo, posso affermare con sicurezza che non c'erano differenze percepibili. Non sarai in svantaggio quando utilizzi una scheda Nvidia su un monitor FreeSync rispetto a quelli che utilizzano una GPU e un display AMD.

Tuttavia, vale la pena notare che sia FreeSync che G-Sync disabilitano Overdrive sul monitor Acer Nitro XV273K. Questo fa sì che il monitor risponda un po 'più lentamente di quanto non faccia con quelle tecnologie disabilitate e Overdrive impostato su Extreme. Non confondere questo con il ritardo di input, tuttavia: G-Sync non ha alcun impatto reale su questo. Per una discussione più dettagliata, ti consiglio di leggere Analisi di BlurBusters del problema.


![Metodo semplice per eseguire il root di Wiko Y50 utilizzando Magisk [Non è necessaria la TWRP]](/f/156db3e320f61287996f8ed611c5bd64.jpg?width=288&height=384)
