Problema di streaming del collegamento AMD: come risolverlo?
Guida Alla Risoluzione Dei Problemi / / August 05, 2021
AMD Link è un'app utile progettata per consentire agli utenti di monitorare le prestazioni del PC e del sistema, comprese le informazioni di sistema, lo streaming online e la condivisione dei video di gioco dal PC. Utilizza i feed social o di gioco di AMD su smartphone o tablet in modo abbastanza efficiente. In breve, è una delle app o degli strumenti overlay per PC / laptop Windows che funziona in modo simile a Discord, Game Bar o Steam overlay. Ma di recente gli utenti stanno affrontando un problema di streaming di collegamento AMD. Controlla i passaggi su come risolvere questo problema.
Se non sai come configurare AMD Link, installa prima AMD Link sul tuo smartphone o tablet. Quindi esegui l'aggiornamento a Radeon Software 2019 o versioni successive. Successivamente, la scheda AMD Link sarà visibile nella parte inferiore del menu Impostazioni AMD Radeon. Infine, abilita AMD Link Server per connettere il tuo dispositivo alle Impostazioni Radeon. Secondo un utente, ogni volta che tenta di eseguire lo streaming dal computer a un telefono o TV, lo schermo diventa tutto verde.
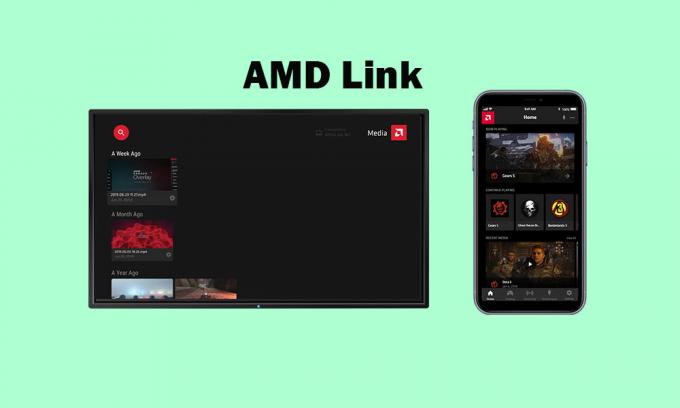
Inoltre, il gioco si interrompe dopo pochi secondi dall'avvio senza alcun messaggio di errore. La parte più evidente è che lo schermo rimane sempre verde e dice che la connessione è a 0,0 Mbps. In precedenza, Nvidia GameStream funzionava abbastanza bene senza problemi. Quindi, se stai affrontando questo problema, controlla il guida alla risoluzione dei problemi sotto.
Sommario
-
1 Passaggi per risolvere il problema dello streaming di link AMD
- 1.1 1. Disabilita il servizio VPN
- 1.2 2. Controlla la tua velocità di Internet
- 1.3 3. Ripristina il router Wi-Fi
- 1.4 4. Disabilita Steam Overlay
- 1.5 5. Disabilita Nvidia Overlay (GeForce Experience)
- 1.6 6. Disabilita Discord Overlay
- 1.7 7. Disabilita AMD Overlay
- 1.8 8. Disattiva la barra dei giochi su Windows
Passaggi per risolvere il problema dello streaming di link AMD
Prima di tutto, assicurati di disabilitare tutte le altre app di overlay sul tuo PC / laptop Windows e quindi controlla se il problema particolare è stato risolto o meno. Ora, se nel caso, il passaggio menzionato non funziona per te, puoi provare a reinstallare il software AMD Radeon e i driver grafici sul tuo computer. Una volta terminato, puoi seguire i metodi seguenti uno per uno per risolvere il problema.
1. Disabilita il servizio VPN
Se nel caso, stai utilizzando qualsiasi VPN o server proxy sul tuo computer, assicurati che la disabilitazione del servizio VPN possa risolvere completamente questo problema di AMD Link Streaming. Qualunque sia l'app o lo strumento che stai utilizzando, apri semplicemente lo strumento e disattiva il servizio VPN o disconnettilo.
Inoltre, puoi anche disinstallare completamente l'app o lo strumento VPN sul tuo computer per risolvere il problema del collegamento in streaming.
2. Controlla la tua velocità di Internet
Il controllo della velocità di Internet è una delle attività più semplici. Vai al browser web e cerca il file fast.com o speedtest.net e controlla la velocità di Internet (download / upload) entro un paio di secondi. Se ritieni che il risultato della velocità non sia corretto o non soddisfacente, puoi ripetere il test della velocità e il risultato sarà un'idea media di qual è la condizione. Tieni presente che anche una pianificazione impegnativa o attività in background pesanti possono ridurre il risultato della velocità. Tuttavia, è abbastanza naturale.
3. Ripristina il router Wi-Fi
Ogni router Wi-Fi ha un pulsante di ripristino o un foro di spillo dedicato per ripristinare il router Wi-Fi. Assicurati che il router sia acceso. Puoi premere e tenere premuto il pulsante di ripristino per circa 15-30 secondi utilizzando una penna a sfera o una graffetta. Al termine, il router si accenderà automaticamente.
In alternativa, puoi eseguire un metodo di ciclo di accensione per ripristinare il router che cancellerà la cache e i problemi. Basta spegnere il router> attendere circa 20-30 secondi> accenderlo.
4. Disabilita Steam Overlay
- Aperto Vapore sul tuo Windows.
- Vai al impostazioni > Fare clic sul file In gioco opzione.
- Fare clic sulla casella di controllo per disabilitare "Abilita l'Overlay di Steam durante il gioco“.
- Una volta rimosso il segno di spunta, fare clic su ok.
5. Disabilita Nvidia Overlay (GeForce Experience)
Come accennato in precedenza, tutte le opzioni di sovrapposizione offrono molte funzioni utili ma queste funzionalità eseguito sempre in background che consuma molta memoria e possono verificarsi arresti anomali di avvio, errori di sviluppo e Di Più. Quindi, se non utilizzi queste funzionalità, dovresti disabilitare Nvidia GeForce Experience Overlay.
6. Disabilita Discord Overlay
Discord Overlay aiuta i giocatori più accaniti a utilizzare le opzioni Discord Voice & Text per comunicare con altri giocatori durante il gioco. Ti consente anche di eseguire alcune funzionalità come la chat di Discord, rispondere alle chiamate di Discord, unirti a gruppi, personalizzare l'interfaccia di gioco, ecc. Tuttavia, Discord Overlay può distrarre di più soprattutto nei giochi online o nei giochi battle royale e può anche causare arresti anomali, blocchi nel caricamento, errori di sviluppo, ecc. Così puoi disabilitare Discord Overlay se non lo usi.
7. Disabilita AMD Overlay
- Basta fare clic con il pulsante destro del mouse sul desktop. [Puoi anche premere direttamente i pulsanti Alt + R]
- Selezionare Impostazioni AMD Radeon.
- Clicca sul Preferenze opzione.
- Spegni il Overlay di gioco toggle.
- Questo è tutto. Ora, riavvia semplicemente il PC ed esegui l'overlay AMD Link Streaming per verificare il problema.
8. Disattiva la barra dei giochi su Windows
La Xbox Game Bar di Microsoft è una funzionalità che aiuta i giochi professionali o hardcore a registrare filmati, trasmissioni, screenshot e altro ancora. Proprio come altri programmi di sovrapposizione, anche la barra dei giochi può causare problemi con il problema dello streaming di collegamento AMD e altro. Quindi, diamo un'occhiata ai passaggi seguenti per disabilitarlo.
- Clicca sul Inizio icona del menu.
- Quindi fare clic sul file impostazioni menu (icona ingranaggio).
- Selezionare Gaming > Spegni il file Registra clip di gioco, screenshot e trasmetti utilizzando la barra dei giochi toggle.
- Ora, fai clic sul file Cattura categoria dal riquadro di sinistra.
- Assicurati che il file Registrazione in background l'opzione è disattivata.
- Ora prova ad avviare l'overlay AMD Link per verificare se il problema è stato risolto o meno.
Questo è tutto, ragazzi. Speriamo che questa guida ti sia stata utile. Se hai domande, puoi commentare di seguito.
Fonte: Reddit
Subodh ama scrivere contenuti che siano legati alla tecnologia o altro. Dopo aver scritto su un blog tecnologico per un anno, si appassiona. Ama giocare e ascoltare musica. A parte il blogging, crea dipendenza dalle build di PC da gioco e dalle perdite di smartphone.



