L'audio della condivisione dello schermo di Discord non funziona
Guida Alla Risoluzione Dei Problemi / / August 05, 2021
Discordia è una delle app più utilizzate quando si tratta di gestire un gruppo di persone o per lavoro da casa. Una delle sue caratteristiche uniche è la condivisione dello schermo, dove puoi condividere lo schermo con i tuoi amici. Tuttavia, alcuni utenti hanno segnalato che lo Screenshare Audio non funziona con l'applicazione Discord. Ci sono vari motivi alla base del problema con Discord Screenshare Audio non funzionante e ci sono molti modi per risolvere il problema. Oggi in questo post ti aiuteremo a farlo risolvere i problemi questo errore in modo da poter godere dei servizi di condivisione dello schermo di Discord come dovrebbero essere.
Nessun suono dalla condivisione dello schermo! a partire dal discordapp
L'audio della condivisione dello schermo non funziona? a partire dal discordapp
Discoed è utilizzato in tutto il mondo per molti scopi. Dalla comunità di gioco che si collega e per scopi di lavoro. Affinché tutto ciò funzioni correttamente, è molto importante che le funzionalità di Discord funzionino correttamente. Se alcune delle funzionalità di Discord non vengono eseguite, ad esempio, il problema con l'audio della condivisione dello schermo di Discord non funziona, crea un ostacolo non necessario nel flusso di lavoro. Quindi, se stai affrontando tali problemi sul tuo Discord, allora non sei solo. Ti aiuteremo a individuare e risolvere il problema il prima possibile.
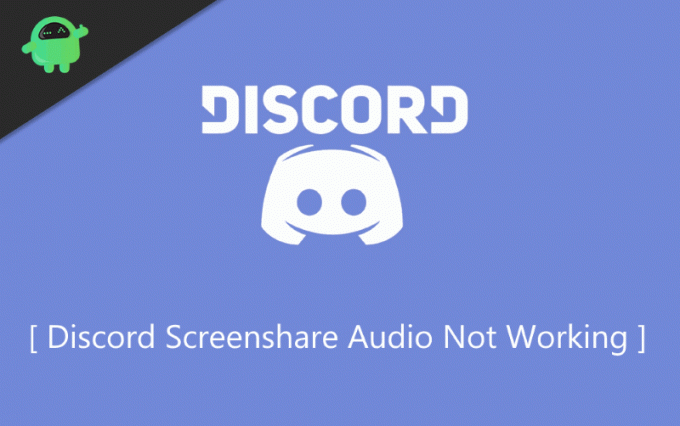
Sommario
- 1 Cos'è la funzione di condivisione dello schermo di Discord
-
2 Come risolvere l'audio della condivisione dello schermo di Discord non funziona
- 2.1 Metodo 1: riavvia il computer e aggiorna l'app Discord.
- 2.2 Metodo 2: concessione dell'accesso amministrativo
- 2.3 Metodo 3: evitare lo schermo intero.
- 2.4 Metodo 4: aggiunta di attività Discord
- 2.5 Condividi Discord
- 2.6 Metodo 5: aggiornamento dei driver audio
- 2.7 Metodo 6: ripristina le impostazioni vocali su Discord
- 3 Conclusione
Cos'è la funzione di condivisione dello schermo di Discord
Se hai familiarità con Discord, allora sicuramente sei a conoscenza della funzione ScreenShare. Il funzione di condivisione dello schermo viene utilizzato per chattare tra persone che possono visualizzare e interagire con il tuo schermo. È inoltre possibile effettuare videochiamate mentre si utilizza la funzione di condivisione dello schermo. È la grande caratteristica di Discord.
Tuttavia, la grande funzione di condivisione dello schermo è, ma presenta alcuni problemi importanti, a volte non ci sono suoni. L'elenco seguente ha menzionato alcune delle cause di questo problema audio durante la condivisione dello schermo.
- Problema di funzionalità audio e driver audio difettosi.
- Accesso amministrativo.
- Applicazioni inadeguate o cariche di navi.
- Nessun percorso per trasferire la voce.
- Stream incompatibilità
- Problemi con antivirus o Windows Defender.
Come risolvere l'audio della condivisione dello schermo di Discord non funziona
Se stai riscontrando il problema audio in Discord, potresti risolverlo qui sotto; ci sono alcuni metodi menzionati in cui puoi provare a riparare il tuo audio che non funziona nel problema Discord.
Metodo 1: riavvia il computer e aggiorna l'app Discord.
Se vedi che il tuo audio non funziona in Discord, la prima cosa che puoi fare è chiudere l'app Discord e Ricomincia il tuo dispositivo. Potrebbe essere corretto dopo aver riavviato il dispositivo. Tuttavia, puoi aggiornare l'app per assicurarti che il problema sia stato risolto. Leggi le istruzioni indicate di seguito per sapere come aggiornare Discord.
Passo 1) premi il tasto win + R. sulla tastiera e apri il file Finestra di dialogo Esegui.
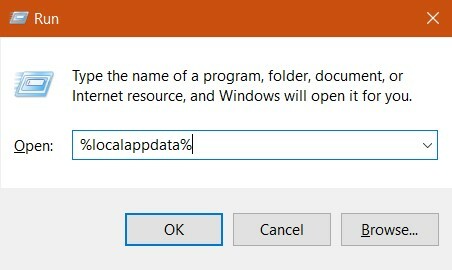
Passo 2) genere % localappdata% nella finestra di dialogo Esegui e premere Invio.
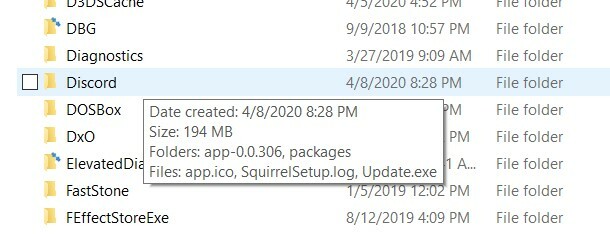
Passaggio 3) Vai alla cartella Discord, aprila e fai doppio clic sul file Update.exe.

Ora, attendi il completamento del processo di aggiornamento, quindi puoi eseguire l'app Discord.
Metodo 2: concessione dell'accesso amministrativo
A volte le impostazioni audio salvate non vengono effettivamente salvate nel menu delle impostazioni. Questo perché è necessario il diritto amministrativo per modificare tali impostazioni e configurazioni per risolvere il problema dell'audio di condivisione dello schermo di Discord che non funziona. Quindi tutto ciò che devi fare è aprire l'app Discord come amministrativa e modificare le impostazioni di conseguenza.
Passo 1) Avvia il file Finestra Esplora file e vai alla posizione di installazione di Discord.

Passo 2) Cercare Discord.exe, fai clic destro su di esso ed esegui come file amministratore.
Passaggio 3) Modificare le impostazioni pertinenti e premere il tasto ok pulsante per salvare le modifiche e forse il tuo problema è risolto.
Metodo 3: evitare lo schermo intero
L'uso di Discord e la riproduzione di videogiochi a schermo intero causa conflitti con l'autorizzazione di Discord. Riduci a icona e gioca se stai usando Discord. Questo dovrebbe risolvere il problema.
Metodo 4: aggiunta di attività Discord
Discord può rilevare quale attività stai attualmente svolgendo e può agire su di essa.
Passo 1) Avvia l'app Discord e vai a Impostazioni.

Passo 2) Clicca sul Attività di gioco scheda e aggiungi la tua attività corrente che farai.
Nota: L'unico browser che funziona su Discord durante la condivisione dello schermo è Google Chrome. Se provi Firefox o qualsiasi altro browser, non funzionerà. Inoltre, non ho nessun gioco aggiunto, quindi non è visibile qui. Dopo aver aggiunto i giochi, sarà visibile la scheda overlay.
Passaggio 3) Assicurati di attivare il pulsante di attivazione / disattivazione vicino al file Sovrapposizione tab.
Condividi Discord
Bene, questa soluzione potrebbe sembrare folle, ma funziona. C'è un piccolo bug in Discord, che fa funzionare questo trucco! Quindi tutto ciò che devi fare è andare nelle impostazioni dell'attività di gioco e fare clic sul pulsante Aggiungi. Si aprirà una nuova finestra di condivisione, ne aggiungerà una all'elenco e fare clic sul pulsante "aggiungi". E voilà! Il problema del suono deve essere ormai risolto!
Metodo 5: aggiornamento dei driver audio
Forse il motivo per cui Discord Screenshare Audio non funziona è a causa di driver audio difettosi o obsoleti. Quindi assicurati di avere l'ultima versione dei driver audio installata sul tuo PC.
Passo 1) Apri il Finestra di dialogo Esegui e digita devmgmt.msc, premi Invio e apri la finestra di configurazione audio.

Passo 2) Fare clic con il pulsante destro del mouse sul file Ingresso e uscita audio e fare clic sull'opzione aggiornare pulsante. Windows aggiornerà automaticamente le unità dal Web.
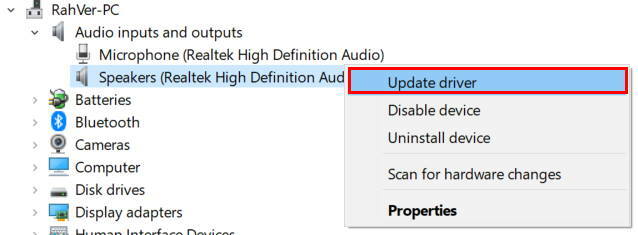
Passaggio 3) Ricomincia il tuo computer.
Metodo 6: ripristina le impostazioni vocali su Discord
Ci sono alcune volte in cui proviamo a fare confusione con le impostazioni e, alla fine, alcune delle funzionalità non funzionano come previsto. Discord Screenshare Audio non funziona è anche un problema causato dalla mancata corrispondenza delle impostazioni audio. Quindi il ripristino delle impostazioni audio predefinite potrebbe risolvere il problema per te.
Passo 1) Esegui l'app Discord e fai clic su impostazioni icona in basso.
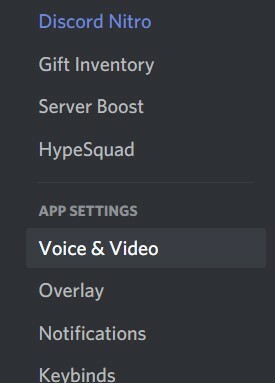
Passo 2) Cerca l'opzione "Voce e video " cliccaci sopra e scegli Ripristina le impostazioni vocali per ripristinare le impostazioni errate che hai.

Passaggio 3) Clicca sul Va bene pulsante per confermare le impostazioni e questo risolverà sicuramente il tuo problema audio.
Conclusione
Discord è un ottimo software che viene fornito con una miriade di funzioni interessanti e utili. Nel caso in cui alcune di queste funzionalità come: Discord Screenshare Audio non funzionante come sopra, sono alcuni metodi per risolvere il problema. In caso di difficoltà nel seguire uno dei metodi sopra, commenta in basso. Il nostro team tecnico verrà ad aiutarti.
Scelta dell'editore:
- Disattiva l'overlay in-game in Discord [Disable Method]
- Discord TTS "Text-to-Speech" non funziona su Windows 10: come risolvere?
- Discord non si apre su Windows: come risolverlo?
- Come risolvere se Discord smette di funzionare in errore di gioco su Windows
- Discord non funziona durante la riproduzione di Call of Duty Warzone: Fix?
Rahul è uno studente di informatica con un enorme interesse nel campo della tecnologia e degli argomenti di criptovaluta. Passa la maggior parte del suo tempo a scrivere o ascoltare musica o viaggiare in luoghi sconosciuti. Crede che il cioccolato sia la soluzione a tutti i suoi problemi. La vita accade e il caffè aiuta.



