Correggi l'errore 0x8007112A durante l'eliminazione o lo spostamento di cartelle
Guida Alla Risoluzione Dei Problemi / / August 05, 2021
L'errore "0x8007112A" appare sullo schermo durante l'eliminazione o lo spostamento di cartelle, dicendo: C'è una mancata corrispondenza tra il tag specificato e il tag presente nel reparse point ”si verifica quando gli utenti tentano di spostare / eliminare cartelle in Finestre.
Questa finestra di dialogo di errore si attiva quando si tenta di spostare / eliminare cartelle e nella maggior parte dei casi è principalmente dovuta a un problema con le autorizzazioni della cartella. Eseguendo lo strumento di risoluzione dei problemi di file e cartelle, il problema dovrebbe essere risolto. Altri motivi per l'errore "0x8007112A" possono essere dovuti a un aggiornamento instabile di Windows. Ripristinando la precedente versione sicura, il sistema torna a una condizione stabile.
Tuttavia, l'errore "0x8007112A" può essere attivato anche da vari file danneggiati all'interno del sistema. In tal caso, gli utenti dovranno ricorrere alla riparazione o a un'installazione completamente nuova di Windows.
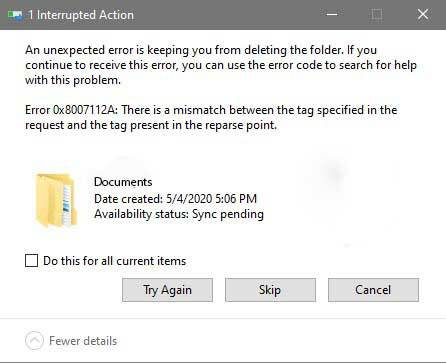
Sommario
-
1 Correggi l'errore 0x8007112A durante l'eliminazione o lo spostamento di cartelle
- 1.1 Correzione 1: eseguire la risoluzione dei problemi di file e cartelle
- 1.2 Correzione 2: eseguire scansioni SFC e DISM
- 1.3 Correzione 3: ripristino di Windows
- 1.4 Correzione 4: reinstallazione e riparazione di Windows
Correggi l'errore 0x8007112A durante l'eliminazione o lo spostamento di cartelle
Consulta il nostro elenco di correzioni utili che ti aiuteranno a risolvere l'errore "0x8007112A". Tieni presente di prestare molta attenzione mentre li esamini.
Correzione 1: eseguire la risoluzione dei problemi di file e cartelle
Le impostazioni della cartella condivisa di Windows a volte limitano le autorizzazioni consentite per le cartelle condivise o qualsiasi cartella sincronizzata con un servizio cloud come Microsoft One Drive. Eseguendo lo strumento di risoluzione dei problemi di file e cartelle insieme allo strumento di risoluzione dei problemi delle cartelle condivise, dovrebbe risolvere il problema. Inoltre, questi strumenti di risoluzione dei problemi delle cartelle risolveranno anche altri problemi che potrebbero sorgere durante la diagnosi.
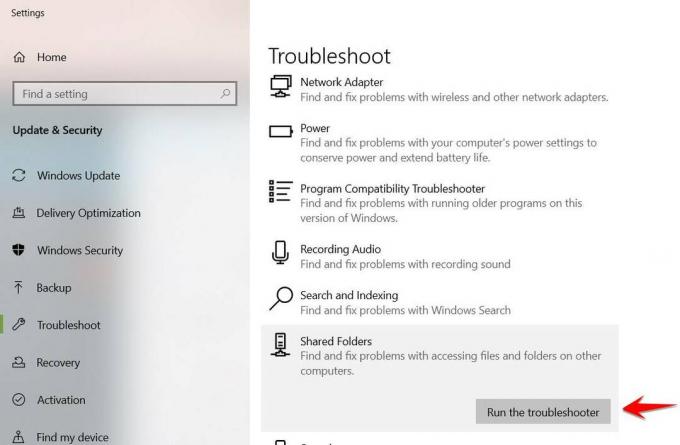
Nota: lo strumento di risoluzione dei problemi della cartella condivisa è disponibile solo per gli utenti di Windows 10.
Ecco i passaggi su come eseguire la risoluzione dei problemi di file e cartelle:
- Vai alla pagina di download dello strumento di risoluzione dei problemi di file e cartelle di Windows e seleziona Scarica per avviare il download.
- Corri il .diagCab una volta scaricato e seleziona sì per i privilegi amministrativi in Controllo dell'account utente.
- Selezionare Avanzate collegamento ipertestuale dall'interno della schermata Risoluzione dei problemi di file e cartelle
- Seleziona la casella per Applica le riparazioni automaticamente
- Selezionare Il prossimo
- Dalla casella di analisi, seleziona quanto segue:
- Problemi con l'eliminazione di file e cartelle
- Ridenominazione o spostamento di file e cartelle
- Riavvia il sistema e controlla di nuovo
Se l'esecuzione dello strumento di risoluzione dei problemi di file e cartelle non ha risolto l'errore. Prova i seguenti passaggi:
- Abilita il Esegui finestra di dialogo premendo il pulsante Tasto Windows + R
- Digita "ms-settings: risoluzione dei problemi“ e seleziona accedere per aprire la scheda risoluzione dei problemi
- Individua il file Cartelle condivise sezione dal menu e fare clic su Esegui lo strumento di risoluzione dei problemi
- Immettere la posizione della cartella problematica e selezionare Il prossimo
- Riavvia il sistema e controlla di nuovo
Questo dovrebbe risolvere l'errore "0x8007112A" in Windows. Se il problema persiste, segui la correzione successiva.
Correzione 2: eseguire scansioni SFC e DISM
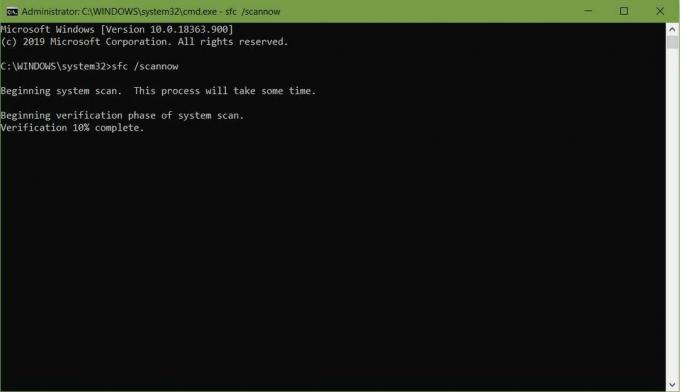
Se gli strumenti di risoluzione dei problemi non sono in grado di eliminare l'errore "0x8007112A" in Windows, potrebbe trattarsi di un danneggiamento dei file all'interno del sistema. Eseguendo il Controllo file di sistema (SFC) insieme a Gestione e manutenzione immagini distribuzione (DISM), dovrebbe risolvere il problema.
Si consiglia di eseguire entrambe le utilità in successione per cancellare l'errore "0x8007112A".
Ecco i passaggi per eseguire System File Checker (SFC):
- Clic Tasto Windows + R, e questo apre la finestra di dialogo Esegui.
- Ora digita "cmd" e premi Ctrl + Maiusc + Invio per aprire con i privilegi di amministratore.
- Immettere il seguente comando: sfc / scannow
- Selezionare accedere
- Riavvia il tuo sistema
Ecco i passaggi per eseguire Gestione e manutenzione immagini distribuzione (DISM):
- Cerca il prompt dei comandi e fai clic con il pulsante destro del mouse su di esso
- Selezionare Esegui come amministratore
- Immettere il seguente comando: Dism / Online / Cleanup-image / CheckHealth
- Prendi nota di tutti i file corrotti e controlla i file di registro in C: \ Windows \ Logs \ DISM \ dism.log
- Immettere il seguente comando: Dism / Online / Cleanup-image / RestoreHealth
- Riavvia il sistema e controlla di nuovo
Questo dovrebbe risolvere l'errore "0x8007112A" in Windows. Se il problema persiste, segui la soluzione successiva.
Correzione 3: ripristino di Windows

Un cattivo aggiornamento di Windows può attivare l'errore "0x8007112A" in Windows a causa di un conflitto software o di un driver Windows danneggiato. È meglio ripristinare il sistema a una condizione stabile precedente.
Ecco i passaggi che devi seguire durante il ripristino di Windows:
- Cercare Ripristino del sistema e aprilo
- Clicca su Ripristino del sistema dalla finestra.
- Controlla l'opzione per Scegli un punto di ripristino diverso dalla finestra Ripristina file e impostazioni di sistema.
- Selezionare il punto di ripristino desiderato e fare clic Il prossimo
Mentre per gli utenti di Windows 10, cerca la parola "Ripristina" e fai clic su "Inizia" sotto l'opzione Ripristina questo PC.
Questo dovrebbe risolvere l'errore "0x8007112A" in Windows. Se il problema persiste, segui la soluzione successiva.
Correzione 4: reinstallazione e riparazione di Windows
Se nessuna delle soluzioni ha aiutato a cancellare l'errore "0x8007112A" in Windows, potrebbe essere dovuto al danneggiamento del sistema. Eseguendo un'installazione pulita di ultima installazione di Windows o di riparazione, dovrebbe risolvere il problema.
- Installazione pulita: soluzione consigliata qui, in quanto è più semplice ed efficiente. Assicurati di eseguire un backup dei dati prima di procedere con questo.
- Installazione di riparazione - Consigliabile solo per riparare alcune parti del sistema che potrebbero essere danneggiate o corrotte. Ciò non influirà sui dati.
Speriamo che dopo aver seguito questa guida, sarai in grado di correggere l'errore 0x8007112A durante l'eliminazione o lo spostamento di un file. Se ti è piaciuta questa guida, non dimenticare di dare un'occhiata alla nostra altra Guide di Windows, Guide di gioco, Social media, Guide per iPhone, e Guide Android per saperne di più. Iscrivendoti al nostro Canale Youtube ti aiuterà a vincere il nostro concorso in regalo da $ 150. Se hai domande o commenti, commenta con il tuo nome insieme all'ID e-mail e ti risponderemo a breve.
Anubhav Roy è uno studente di ingegneria informatica che ha un enorme interesse per il mondo dei computer, Android e altre cose che accadono nel mondo dell'informazione e della tecnologia. Ha una formazione in Machine Learning, Data Science ed è un programmatore in linguaggio Python con Django Framework.



