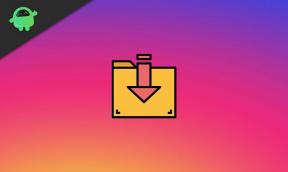Microsoft Excel non può aggiungere nuove celle
Guida Alla Risoluzione Dei Problemi / / August 05, 2021
L'app Microsoft Excel è popolare tra gli impiegati per le sue funzionalità semplici e avanzate. Puoi usarlo per tante attività come creare una relazione sul budget, una nota sulle spese e inserire molti dati in modo organizzato.
Ma gli utenti si sono lamentati del fatto che non possono inserire nuove celle in Microsoft Excel. Se anche tu stai affrontando lo stesso problema con Excel, non preoccuparti. In questo articolo, discuteremo varie soluzioni per affrontare il problema di Excel non può aggiungere nuove celle.

Sommario
- 1 Perché Microsoft Excel non può aggiungere nuove celle?
-
2 Come risolvere il problema Impossibile aggiungere nuove celle in Excel?
- 2.1 Soluzione 1: separare le righe / colonne
- 2.2 Soluzione 2: disabilitare la protezione delle cellule
- 2.3 Soluzione 3: sbloccare i vetri
- 2.4 Soluzione 4: crea una copia su un nuovo foglio
- 2.5 Soluzione 5: modifica del formato del file
- 2.6 Soluzione 6: modificare il percorso del file
- 2.7 Soluzione 7: conversione di una tabella in un intervallo
- 2.8 Soluzione 8: utilizzare VBA (Visual Basic for Applications)
- 2.9 Soluzione 9: utilizzare Office in linea
- 2.10 Soluzione 10: origine file attendibile
- 2.11 Soluzione 11: cancellare la riga / colonna non utilizzata
Perché Microsoft Excel non può aggiungere nuove celle?
Nel messaggio di errore, Microsoft Excel spiega che se aggiungi nuove celle, sposterà le celle non vuote fuori dalla fine del foglio di lavoro. Quindi, queste celle potrebbero apparire vuote ma avranno valori vuoti, una certa formattazione o una formula. Ma possono esserci anche altri problemi alla base di questo problema, come:
- La protezione cellulare è attiva.
- Inconsapevolmente hai formattato un'intera riga o colonna
- Il percorso del file è troppo lungo
- Righe / colonne unite
- La funzione Blocca riquadro è attiva
- Hai inserito i dati nell'ultima riga / colonna
- Il formato del file non è accettato
- Excel presume che il tuo file non provenga da una fonte attendibile.
Come risolvere il problema Impossibile aggiungere nuove celle in Excel?
Soluzione 1: separare le righe / colonne
Se hai unito tutte le celle in una riga, non puoi creare un'altra colonna. Allo stesso modo, se hai unito tutte le celle in una colonna, non puoi creare un'altra riga. Per risolvere questo problema, devi separare le righe / colonne.
- Controlla il tuo foglio di lavoro e scopri le righe / colonne unite.
- Per una colonna unita, scegli il file colonnaintestazione. E fai clic sul file Unisci e centra opzione nella scheda Home.
- Devi ripetere questo passaggio se hai più di una colonna unita.
- Per una riga unita, scegli il file intestazione di riga. E fai clic sul file Unisci e centra opzione nella scheda Home.
- Ripeti il passaggio precedente per altre righe unite.
- stampa Tasto Ctrl + S.
- Salva il tuo file.
- Riapri la cartella di lavoro per verificare l'errore.
Soluzione 2: disabilitare la protezione delle cellule
La protezione delle cellule è essenziale per mantenere i tuoi dati al sicuro. Ma se vuoi aggiungere nuove celle, devi disabilitare la funzione di protezione delle celle. Ecco una guida rapida su come disabilitare la protezione della cella.
- stampa Ctrl + A per scegliere tutte le celle della cartella di lavoro.
- Seleziona il Formato opzione presente sul Casa
- Sotto il Protezione fare clic sulla scheda Formato celle opzioni.
- Quindi, scegli il file Protezione tab.
- Deseleziona la casella che dice "Bloccato“.
- stampa accedere.
- Clicca sul Revisione scheda e seleziona Proteggi cartella di lavoro o Proteggi foglio.
- Devi inserire la tua password per rimuovere la protezione dalla cartella di lavoro.
- stampa Tasto Ctrl + S.
- Salva i tuoi file e chiudi la finestra.
- Apri nuovamente Excel per inserire una nuova riga / colonna.
Soluzione 3: sbloccare i vetri
La funzione Blocca riquadro ti consente di mantenere visibile un'area selezionata mentre scorri le altre regioni. Ma impedisce la creazione di nuove cellule. Per risolvere questo problema, devi solo sbloccare il riquadro.
- Scegli il Scheda Visualizza.
- Clicca sul Congela i vetri.
- Troverai l'opzione "Sblocca i riquadri"Nel menu a discesa.
- Clicca sul Sblocca i riquadri opzione.
- Ora salva il file e poi chiudi la finestra di Excel.
- Quindi riapri il file e verifica se riesci ad aggiungere di nuovo nuove celle.
Soluzione 4: crea una copia su un nuovo foglio
È possibile che il file su cui stai lavorando sia danneggiato. Per risolvere questo problema, è necessario seguire questi passaggi di seguito e creare una copia del file su un nuovo foglio.
- stampa Ctrl + A per scegliere tutti i dati, quindi premere Ctrl + C per copiarlo.
- Apri la scheda File e scegli l'opzione "Nuovo"E seleziona Cartella di lavoro vuota.
- Seleziona il Creare pulsante.
- Quando si utilizza il solito metodo copia-incolla, i dati arrivano a righe / colonne indesiderate, il che crea problemi in seguito.
- Quindi, usa invece questo metodo. Nella scheda Home, scegli "Incolla" opzione.
- Selezionare "Incolla speciale“
- Clicca su "Valori", Quindi fai clic su"ok.”
- Ora salva il nuovo file.
- Chiudi la finestra di Excel.
- Apri il nuovo file e vedi se puoi aggiungere nuove celle qui.
Soluzione 5: modifica del formato del file
A volte il formato del file non è supportato da Excel. Per risolvere questo problema, è possibile modificare il formato del file in un altro. Segui questi passaggi per modificare il formato del file.
- Clicca sul File scheda e scegli "Salva come" opzione.
- Quindi, espandere il "Salva come tipo:“
- Seleziona un formato di file diverso dal formato di file originale. (Ad esempio, il formato corrente è il passaggio CSV a XLS)
- Selezionare "Salva“
- Lascia la finestra di Excel e riaprila per verificare se il problema è risolto.
Soluzione 6: modificare il percorso del file
Quando il percorso del file è troppo lungo, è difficile per il file creare nuove celle. La posizione del file è nota come percorso del file. Per risolvere il problema delle nuove celle, puoi cambiare il percorso del file cambiando la posizione del tuo file.
- Clicca sul File tab.
- Scegli il "Salva come" opzione.
- Quando si apre la finestra di dialogo, impostare il file Desktop come posizione per il file.
- Seleziona il "Salva"Pulsante.
- Esci dalla finestra di Excel.
- Riapri il file appena individuato in Excel e controlla se puoi aggiungere nuove celle.
Soluzione 7: conversione di una tabella in un intervallo
A volte, quando si utilizza la tabella in Excel, non è possibile aggiungere o rimuovere righe / colonne. In questo caso, è necessario convertire la tabella nell'intervallo e risolvere il problema.
- Innanzitutto, devi fare clic in un punto qualsiasi della tabella.
- Scegliere Design nel Strumenti da tavolo.
- Fare clic su "Converti in intervallo"Nel gruppo Strumenti.
- Quindi, salva il file. E chiudi la finestra.
- Riaprilo per verificare se questa volta puoi aggiungere nuove celle.
Soluzione 8: utilizzare VBA (Visual Basic for Applications)
VBA è il linguaggio di programmazione per applicazioni come Excel. Se hai ancora problemi a creare le nuove celle, puoi utilizzare VBA per risolvere il problema. Segui questi passi.
- Innanzitutto, apri il foglio di lavoro problematico.
- Fare clic con il tasto destro sulla scheda del foglio di lavoro.
- Clicca sul Visualizza codice opzione.
- Devi premere Ctrl + G per visualizzare il file Immediato finestra nella pagina successiva.
- Genere "Foglio attivo. UsedRange"E premere accedere.
- Seleziona il File tab.
- Quindi, devi fare clic su "Chiudi e torna a Microsoft Excel“
- Adesso, Salva il file. Chiudi il file Excel, quindi riapri il file per verificare se puoi aggiungere riga / colonna.
Soluzione 9: utilizzare Office in linea
Se riscontri problemi con la versione offline di Office, puoi passare alla versione online. È possibile aggiungere nuove celle nel file Excel utilizzando Office in linea, quindi scaricarlo nel sistema.
- Per prima cosa, accedi al tuo Account OneDrive.
- Seleziona il Caricare e quindi scegli File.
- Vai alla posizione del file che desideri caricare.
- Fare clic sul file, quindi su Aperto.
- Aggiungi nuove righe / colonne.
- Quindi, scarica il file Excel sul tuo sistema.
Soluzione 10: origine file attendibile
Excel crea un ambiente protettivo consentendo i file solo da fonti attendibili. Forse Excel sta bloccando l'aggiunta di nuove righe / colonne al tuo file sostenendo che il file non proviene da una fonte attendibile. Per evitare ciò, è necessario impostare le posizioni del file come posizione attendibile.
- Innanzitutto, apri il file problematico in Excel.
- Seleziona il "File"Scheda e scegli"Opzioni“.
- Dopo il Pagina Opzioni di Excel si apre, scegli il file Centro protezione.
- Scegli "Impostazioni Centro protezione"Nel riquadro di destra.
- Quindi, nel riquadro di sinistra, scegli Posizioni attendibili
- Clicca sul "Aggiungi nuova posizione" opzione.
- Si aprirà una finestra con Posizione attendibile di Microsoft Office.
- Seleziona il "Navigare"E vai alla posizione del tuo file Excel.
- Fare clic su "ok“.
- Stampa "ok"E di nuovo fai clic su"OK"
- Quindi chiudere Excel.
- Successivamente, riaprilo per verificare se puoi aggiungere le nuove celle.
Soluzione 11: cancellare la riga / colonna non utilizzata
A volte gli utenti selezionano / evidenziano l'intestazione della riga o della colonna per aggiungere bordo o colore. Se hai formattato erroneamente (bordo o colore aggiunto) all'intera riga / colonna, Excel presume che alcuni dati siano presenti lì. Pertanto, impedisce l'aggiunta di nuove celle alla riga / colonna. Per evitare questo problema, è necessario cancellare l'intera riga / colonna.
Per colonna:
- Apri la cartella di lavoro problematica e vai alla colonna accanto all'ultima colonna che contiene dati.
- Quindi, fare clic sull'intestazione (per evidenziare l'intera colonna) e premere Maiusc + Ctrl + Freccia destra per evidenziare tutte le colonne che hanno formattazione.
- Ora, nel file Casa scheda, troverai il file frontiere menu sotto Font.
- Scegli "Nessun confine“
- Quindi, fare clic sulla freccia a discesa per Colori del tema.
- Scegli "Nessun riempimento“.
- Puoi anche premere il tasto "Elimina"Per cancellare tutti i dati erroneamente presenti nelle celle inutilizzate.
- Vai al La modifica categoria.
- Espandendo il "Chiaro"Opzione, scegli"Cancella formati“.
- Quindi, fai di nuovo clic sul file Chiaro freccia a discesa per selezionare "Cancella tutto“.
- Salva le modifiche apportate alla cartella di lavoro.
- Chiudi la finestra di Excel e riaprila per verificare se puoi aggiungere nuove colonne.
Per riga:
- Apri la cartella di lavoro problematica e vai alla riga accanto all'ultima riga che contiene dati.
- Quindi, fare clic sull'intestazione (per evidenziare l'intera riga) e premere Maiusc + Ctrl + Freccia giù per evidenziare tutte le righe inutilizzate fino alla fine del foglio.
- Ora, nel file Casa scheda, troverai il file frontiere menu sotto Font.
- Scegli "Nessun confine“
- Quindi, fare clic sulla freccia a discesa per Colori del tema.
- Scegli "Nessun riempimento“.
- Puoi anche premere il tasto "Elimina"Per cancellare tutti i dati erroneamente presenti nelle celle inutilizzate.
- Vai al Modifica categoria.
- Espandendo il "Chiaro"Opzione, scegli"Cancella formati“.
- Quindi, fai di nuovo clic sul file Chiaro freccia a discesa per selezionare "Cancella tutto“.
- Salva le modifiche apportate alla cartella di lavoro.
- Chiudi la finestra di Excel, quindi riaprila per verificare se puoi aggiungere nuove righe.
Durante l'utilizzo di Excel, molti utenti affrontano questo problema di non essere in grado di aggiungere nuove celle alla cartella di lavoro. Ci sono tante ragioni alla base di questo problema. Ma non preoccuparti perché li abbiamo coperti tutti.
Sebbene Excel sia l'applicazione più utilizzata per creare fogli di calcolo, potrebbe mostrare qualche errore di tanto in tanto. Dopo aver esaminato tutte le soluzioni, sarai in grado di trovare la soluzione migliore per aggiungere nuove celle in Excel. Ci auguriamo che questo articolo ti abbia fatto imparare di più su Excel. Se hai domande o feedback, scrivi il commento nella casella dei commenti qui sotto.