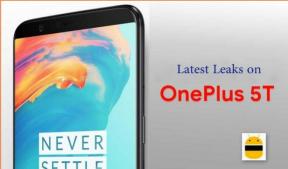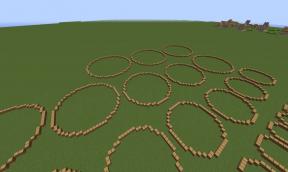Pixel 4 XL Mobile Data non funziona: come risolvere se Internet ha un bug?
Guida Alla Risoluzione Dei Problemi / / August 05, 2021
In questo articolo, ti mostreremo le opzioni che puoi fare per risolvere quando Pixel 4 XL Mobile Data non funziona in passaggi semplici.
La serie Google Pixel 4 è stata annunciata e rilasciata lo scorso anno nel mese di ottobre. Google offre per la prima volta molte nuove tecnologie con la serie Pixel 4, comprese cose come doppia fotocamera posteriore, display a 90 Hz e il suo sistema radar Soli.

Sommario
-
1 Risolto, Pixel 4 XL Mobile Data non funzionante
- 1.1 Controlla se i dati mobili sono attivi
- 1.2 Verifica la potenza del segnale
- 1.3 Controlla se la chiamata vocale funziona
- 1.4 Controlla l'errore
- 1.5 Verifica sottoscrizione dati
- 1.6 Controlla APN
- 1.7 Forza il riavvio
- 1.8 Rimuovere e reinserire la scheda SIM
- 1.9 Verifica roaming
- 1.10 Ripristina le impostazioni di rete
- 1.11 Risolvi i problemi in modalità provvisoria
- 1.12 Cancella cache dalla modalità di ripristino
- 1.13 Ripristina il telefono
- 1.14 Ripristina le impostazioni di fabbrica del telefono dalla modalità di ripristino
Risolto, Pixel 4 XL Mobile Data non funzionante
Controlla se i dati mobili sono attivi
I dati mobili sono necessari poiché i messaggi di gruppo vengono convertiti in MMS per essere inviati o ricevuti con successo. Se sei connesso al Wi-Fi, spegnilo e utilizza invece i dati mobili. Quindi, prova a inviare e ricevere di nuovo i messaggi di gruppo.
Verifica la potenza del segnale
In molti problemi di rete, la colpa è del segnale scarso o debole. Se il tuo Pixel mostra sempre Nessun servizio di recente, assicurati di controllare come vengono visualizzate le barre del segnale sul tuo dispositivo. Qualsiasi valore inferiore a 3 barre non va bene e può indicare un problema di rete.
Se ti trovi all'interno di un edificio, prova ad uscire e vedere se No Service va via. Se viaggi in auto, è possibile che tu stia transitando in un punto morto. Quello che vuoi fare è spostare un'area ben coperta nota. Se non rimane alcun servizio, potrebbe esserci un problema con il tuo Pixel. Continua a risolverlo seguendo i passaggi seguenti.
Controlla se la chiamata vocale funziona
Alcuni gestori potrebbero avere problemi con 4G LTE che possono influire anche su altri servizi di rete. Prova a controllare se gli SMS o le chiamate vocali sono intermittenti o presentano problemi casuali. Se hanno un problema anche se ci sono ottime barre del segnale, potrebbe esserci un problema con la tua rete. È necessario contattare il proprio operatore di rete per assistenza.
Controlla l'errore
I codici oi messaggi di errore sono generalmente fondamentali per risolvere i problemi. Se la tua app di messaggistica visualizza un errore ogni volta che non riesce a inviare messaggi, assicurati di prenderne nota. Quindi, esegui una ricerca su Google sul messaggio o sul codice esatto e verifica se è disponibile una soluzione online.
Verifica sottoscrizione dati
I dati mobili non sono gratuiti per gli abbonati, quindi un'interruzione improvvisa di questo servizio può significare che dovrai prima saldare le bollette. Se pensi che questo fattore possa avere un ruolo nella tua situazione, assicurati di ottenere consigli dal tuo operatore su cosa fare. Nella maggior parte dei casi, il pagamento del servizio in sospeso ripristinerà automaticamente il servizio.
Controlla APN
I dati mobili non possono funzionare se il nome del punto di accesso o l'APN del telefono non è corretto. Generalmente l'APN viene impostato automaticamente ogni volta che si inserisce una SIM attiva ma nel caso ciò non fosse accaduto, o se lo fosse cambiato per qualche motivo, ottieni l'APN corretto dal tuo operatore di rete in modo da poter cambiare manualmente quello sul tuo Pixel dispositivo.
Forza il riavvio
- Tieni premuto il pulsante di accensione.
- Tenere premuto il pulsante per 10 secondi, verrà riavviato automaticamente.
A volte, eseguire un semplice passaggio per la risoluzione dei problemi può fare molto. Se i dati mobili sono ancora un problema a questo punto, prova a forzare il riavvio del telefono e guarda cosa succede.
Rimuovere e reinserire la scheda SIM
Non credo che tu abbia bisogno di un altro tutorial per reinstallare una scheda SIM nel tuo dispositivo. Basta rimuovere il vassoio della SIM dal dispositivo e riavviare il dispositivo, quindi reinserirlo nel dispositivo.
- Attiva la modalità aereo.
- Spingere lo strumento di espulsione del Sim nell'apertura circolare sul vassoio della scheda SIM per rimuoverlo.
- Spegni il dispositivo.
- Rimuovi la scheda SIM dal vassoio della scheda SIM, quindi riposizionala.
- Reinserire il vassoio nello slot.
- Avvia il dispositivo.
Dopo aver rimosso la scheda SIM dal dispositivo, attendi qualche istante prima di reinserirla. Ciò ha l'effetto di aggiornare il sistema senza le vecchie impostazioni del cellulare. Una volta che la carta SIM è stata reinserita e il telefono riavviato, la configurazione della rete dovrebbe essere aggiunta automaticamente.
Se hai un altro telefono che può funzionare con la tua rete, puoi anche provare a inserire la scheda SIM. Questo ti aiuterà a verificare se c'è un problema con la scheda SIM stessa. Se il problema si ripresenta quando utilizzi la scheda SIM nel secondo dispositivo, hai un problema con la SIM o con la rete. Prova a ottenere una nuova scheda SIM per vedere se è la SIM o la rete.
Verifica roaming
Se sei stato all'estero o recentemente fuori copertura della tua rete domestica, l'impostazione roaming deve essere ancora attiva. Assicurati di disabilitarlo per consentire al tuo dispositivo di connettersi normalmente alla rete.
- Apri l'app Impostazioni.
- Tocca Connessioni.
- Tocca Reti mobili.
- Spostare il dispositivo di scorrimento di Roaming dati a sinistra per disattivarlo.
Ripristina le impostazioni di rete
- Apri l'app Impostazioni.
- Tocca Sistema.
- Tocca Avanzate.
- Tocca Ripristina opzioni.
- Scegli tra i seguenti:
- Ripristina Wi-Fi, cellulare e Bluetooth.
- Ripristina le preferenze dell'app
- Cancella tutti i dati (ripristino delle impostazioni di fabbrica)
- Tocca Ripristina impostazioni.
- Immettere il PIN, la password o la sequenza se richiesto.
- Tocca Ripristina impostazioni per confermare.
Risolvi i problemi in modalità provvisoria
Nel caso in cui non sai cos'è la modalità provvisoria, in modalità provvisoria il sistema disabilita temporaneamente tutte le applicazioni di terze parti installate sul dispositivo. In questo modo possiamo capire quale app sta riscontrando il problema. Segui il passaggio seguente per attivare la modalità provvisoria:
- Tieni premuto il pulsante di accensione del dispositivo.
- Sullo schermo, tocca e tieni premuto Spegni. Tocca OK.
- Dopo aver visualizzato "Modalità provvisoria" nella parte inferiore dello schermo.
Dopo aver individuato le app che stanno creando il problema, segui i passaggi seguenti per disinstallarlo (se necessario):
- Apri Impostazioni da Pixel Launcher.
- Tocca App e notifiche.
- Tocca Vedi tutte le app.
- Tocca un'app che desideri disinstallare
- Tocca Disinstalla.
- Tocca OK per confermare.
Cancella cache dalla modalità di ripristino
Nel caso in cui non sai cos'è il ripristino, la prima cosa che il bootloader suona è il ripristino. La modalità di ripristino si riferisce a una partizione avviabile speciale, che contiene un'applicazione di ripristino installata al suo interno. E puoi risolvere alcuni problemi con il tuo telefono. Segui i passaggi per cancellare la cache dalla modalità di ripristino:
- Spegni il telefono.
- Una volta spento. Tieni premuti contemporaneamente i pulsanti di accensione e riduzione del volume finché non viene visualizzato il logo di Google.
- Rilascia il pulsante di accensione ma continua a tenere premuto il pulsante Volume giù finché non viene visualizzata la schermata della modalità di ripristino.
- Premi il pulsante di accensione per avviare la modalità di ripristino.
- Utilizzare il pulsante del volume per accedere a Wipe Cache Partition, quindi premere il pulsante di accensione per confermare la selezione.
- Premere il pulsante Volume giù per andare all'opzione Cancella tutti i dati utente, quindi premere il pulsante di accensione per confermare la selezione.
- Attendi fino a quando il dispositivo non cancella tutta la cache oi dati temporanei dalla partizione di sistema.
- Quindi premere il pulsante Volume giù per andare all'opzione Riavvia il sistema ora.
- Premere il pulsante di accensione per confermare la selezione.
Ripristina il telefono
Segui i passaggi seguenti per ripristinare le impostazioni di fabbrica di Google Pixel 4:
- Apri l'app Impostazioni da Pixel Launcher.
- Scorri verso il basso e tocca l'opzione Sistema.
- Tocca l'opzione Avanzate.
- Tocca l'opzione Ripristina.
- Tocca Cancella tutti i dati (ripristino delle impostazioni di fabbrica)
- E quindi seleziona Cancella tutto.
Ripristina le impostazioni di fabbrica del telefono dalla modalità di ripristino
Segui i passaggi per ripristinare le impostazioni di fabbrica dalla modalità di ripristino:
- Spegni il telefono.
- Una volta spento. Tieni premuti contemporaneamente i pulsanti di accensione e riduzione del volume finché non viene visualizzato il logo di Google.
- Rilascia il pulsante di accensione ma continua a tenere premuto il pulsante Volume giù finché non viene visualizzata la schermata della modalità di ripristino.
- Premi il pulsante di accensione per avviare la modalità di ripristino.
- Una volta avviato in modalità di ripristino, utilizzare i pulsanti del volume per evidenziare l'opzione Cancella dati / ripristino di fabbrica.
- Premere il pulsante di accensione per selezionare quell'opzione.
- Dopo il ripristino, riavviare semplicemente il sistema utilizzando i pulsanti del volume e di alimentazione.
Inoltre, puoi anche pubblicare il tuo problema specifico in Forum di Google.
Bene, se hai seguito perfettamente i passaggi precedenti, risolverai il problema con Pixel 4 XL Mobile Data non funzionante. Ma dopo i metodi di cui sopra, Google Pixel 4 non si comporta come previsto, quindi potrebbero esserci anche altri problemi. Bene, in tal caso, dovresti controllare il nostro Guida alla risoluzione dei problemi di Google Pixel 4.
Possiedi un dispositivo Pixel o qualsiasi dispositivo Android e hai bisogno di questi tipi di semplici tutorial? Quindi resta sintonizzato su Suggerimenti e trucchi per Android di GetDroidTips colonna perché presto saranno disponibili molti semplici tutorial per Pixel.
Se hai domande in merito, la sezione commenti è sempre a tua disposizione.
Ciao, sono Shekhar Vaidya, un blogger, uno studente che impara a conoscere CS e programmazione.