Problema di riproduzione video di Amazon Prime con errore IO disco: come risolverlo?
Guida Alla Risoluzione Dei Problemi / / August 05, 2021
Il Prime Video è anche noto come Amazon Prime Video, che è un servizio americano di video Internet su richiesta sviluppato e di proprietà di Amazon. Questo servizio offre video esclusivi di Amazon Originals online insieme a film e programmi TV. Puoi iniziare la tua prova gratuita per guardare i contenuti e poi avrai bisogno di un pacchetto di abbonamento per continuare. Ora, a causa dell'aumento del numero di utenti attivi o di eventuali problemi relativi al software, gli utenti devono affrontare problemi di riproduzione. Quindi, se stai anche affrontando un problema di riproduzione di Amazon Prime Video con Errore IO del disco, controlla questo guida alla risoluzione dei problemi.
Alcuni utenti si lamentano del fatto che ogni volta che gli utenti scaricano contenuti su Amazon Prime Video, mostra un errore IO del disco che è piuttosto irritante per un consumatore multimediale. Anche se vai a guardare qualsiasi contenuto scaricato in precedenza, viene visualizzato lo stesso messaggio di errore. Tuttavia, non ci sono problemi con i contenuti in streaming online. Sebbene la disinstallazione e la reinstallazione dell'app Amazon Prime Video e il riavvio del telefono risolvano temporaneamente il problema (per un giorno o due).
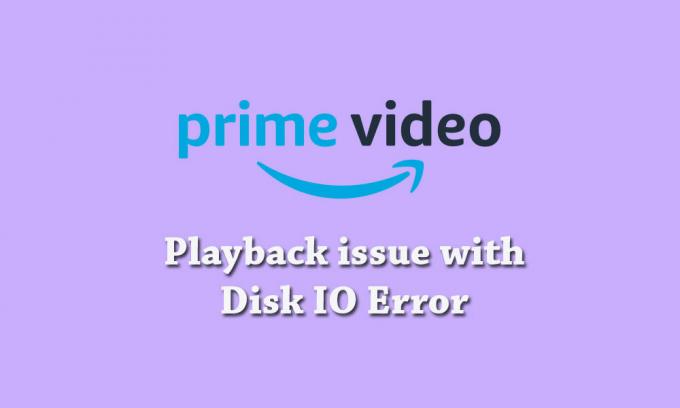
Sommario
-
1 Come risolvere il problema di riproduzione video di Amazon Prime con errore IO del disco
- 1.1 1. Riavvia il tuo dispositivo
- 1.2 2. Controlla l'aggiornamento del software del dispositivo
- 1.3 3. Aggiorna il tuo browser web
- 1.4 4. Collega il dispositivo esterno alla TV o al display utilizzando il cavo HDMI
- 1.5 5. Metti in pausa altre attività Internet
- 1.6 6. Controlla la tua connessione Internet
- 1.7 7. Collega la tua TV ad Alexa
- 1.8 8. Disabilita qualsiasi VPN o server proxy
Come risolvere il problema di riproduzione video di Amazon Prime con errore IO del disco
Tieni presente che se la tua app Amazon Prime Video ha problemi durante la riproduzione di titoli video e ricevi codici di errore come 1007, 1022, 7003, 7005, 7031, 7135, 7202, 7203, 7204, 7206, 7207, 7230, 7235, 7250, 7251, 7301, 7303, 7305, 7306, 8020, 9003, 9074, quindi dovresti controllare tutte le soluzioni alternative menzionate sotto. Il problema può verificarsi su qualsiasi dispositivo Android, iPhone, iPad, Apple TV, Smart TV, PlayStation 4, Xbox One e altri dispositivi.
1. Riavvia il tuo dispositivo
Come tutti sappiamo, la maggior parte delle volte, il riavvio di un dispositivo può risolvere molti problemi o glitch di qualsiasi sistema che può provenire dal sistema del dispositivo stesso o da qualsiasi app di terze parti o anche dalla connettività Internet problema. Se nel caso, qualsiasi file temporaneo o cache memorizzati sul sistema del dispositivo o anche i dati dell'app, il riavvio del sistema del dispositivo (riavvio morbido / rigido) risolverà la maggior parte degli errori.
Quindi, assicurati di riavviare il tuo smartphone o qualsiasi altro dispositivo che ha installato l'app Amazon Prime Video e riprova a scaricare o eseguire qualsiasi contenuto. Se il problema persiste, segui il passaggio successivo.
2. Controlla l'aggiornamento del software del dispositivo
La versione del software è una delle parti più importanti del tuo dispositivo che deve essere aggiornata correttamente. Se nel caso, la versione del software del dispositivo è obsoleta o manca di funzionalità o stabilità migliorate, le ultime app di terze parti potrebbero non funzionare correttamente. Quindi, è meglio controllare sempre gli aggiornamenti OTA sul tuo dispositivo e tenerti aggiornato.
3. Aggiorna il tuo browser web
Se nel caso, non stai utilizzando l'applicazione Amazon Prime Video sul tuo smartphone o TV ed esegui il contenuto direttamente dal sito Web ufficiale di Prime Video effettuando l'accesso, quindi dovresti anche verificare se il browser web è aggiornato al suo software più recente versione o no. A volte, il processo di aggiornamento automatico del software potrebbe non funzionare sui browser web. Basta andare alle impostazioni / menu del browser web e controllare gli aggiornamenti.
4. Collega il dispositivo esterno alla TV o al display utilizzando il cavo HDMI
- Individua una porta HDMI sulla TV. (etichettato come HDMI 1, HDMI 2)
- Ottieni un cavo HDMI compatibile per la porta HDMI. [HDCP 1.4 (per contenuto HD) e HDCP 2.2 (per contenuto UHD e / o HDR]
- Collegare correttamente il cavo e accendere la TV.
- Ora seleziona HDMI 1/2 utilizzando il telecomando a cui hai collegato il cavo.
- Infine, inizia a esplorare il contenuto e divertiti!
5. Metti in pausa altre attività Internet
Assicurati di mettere in pausa o bloccare altre attività Internet ad eccezione del tuo lavoro essenziale che utilizza la tua rete Wi-Fi. Se nel caso, più dispositivi sono connessi contemporaneamente alla stessa rete Wi-Fi, è possibile che si verifichi una velocità Internet più lenta o problemi di streaming dei contenuti online.
Se i tuoi amici o familiari utilizzano la tua connessione Internet, dì loro di spegnerla finché non avrai finito di guardare i tuoi contenuti online o di scaricare il processo. È inoltre possibile modificare la password Wi-Fi o bloccare gli utenti attivi dalla pagina di accesso del router.
6. Controlla la tua connessione Internet
È sempre consigliabile controllare la connettività Internet prima di arrivare a qualsiasi conclusione. La maggior parte delle volte, gli utenti potrebbero non concentrarsi sulla presa di corrente o sulla connettività Internet e si confondono con problemi hardware o software.
Assicurati di disporre di una connessione Internet funzionante e stabile per un processo di streaming o download più fluido.
7. Collega la tua TV ad Alexa
Se stai utilizzando una Smart TV e desideri collegarla all'app o all'assistente Alexa, puoi farlo abbastanza facilmente. Ma se nel caso, il tuo dispositivo è già connesso e non funziona correttamente o riscontri problemi di riproduzione con Disk IO Error, prova prima a disaccoppiare il dispositivo.
Una volta terminato, riavvia il dispositivo e abbinalo di nuovo nell'app Alexa o con l'assistente intelligente Alexa (per qualsiasi altoparlante intelligente). Aggiornerà semplicemente la cache di sistema e ci saranno possibilità che tu non riceva alcun errore durante il download o la riproduzione di video.
8. Disabilita qualsiasi VPN o server proxy
Se utilizzi una VPN o un server proxy sul tuo smartphone o browser web, le probabilità sono maggiori che ti sta causando problemi durante il download o la riproduzione di video su Amazon Prime Video piattaforma. Esistono quasi gli stessi passaggi per ogni browser Web (PC) per disattivare la VPN o il proxy. Tuttavia, abbiamo fornito i passaggi seguenti.
- Internet Explorer: Vai su Strumenti> Opzioni Internet> Connessioni> Impostazioni LAN> Deseleziona la casella per Server proxy.
- Google Chrome: Vai a Menu> Impostazioni> Proxy> disabilita estensione.
-
Mozilla Firefox: Vai a Strumenti> Opzioni> Rete avanzata> Impostazioni.
- Nella finestra Impostazioni di connessione, seleziona Nessun proxy> OK.
Se utilizzi un servizio proxy sul tuo smartphone, puoi andare al menu Impostazioni del dispositivo e disattivare i server proxy. Per gli utenti dell'applicazione VPN, è sufficiente aprire l'app VPN e disattivare l'interruttore o il servizio. Puoi anche disinstallare l'app VPN per cancellare i problemi relativi alla restrizione di rete o regione. Una volta terminato, riavvia semplicemente il dispositivo e riprova a scaricare o riprodurre contenuti su Amazon Prime Video.
Questo è tutto, ragazzi. Ci auguriamo che tu abbia trovato utile questa guida alla risoluzione dei problemi e che il problema di riproduzione video con Disk IO Error sia stato risolto su Amazon Prime Video. Se hai domande, faccelo sapere nei commenti qui sotto.



