I modi migliori per risolvere questa cartella è un errore vuoto su Windows 10
Guida Alla Risoluzione Dei Problemi / / August 05, 2021
C'è un fastidioso errore in Windows che nasconde con forza i file e le cartelle in un'unità USB. Anche se ci sono file all'interno dell'unità USB, viene visualizzato un messaggio sullo schermo che dice "La cartella è vuota". Molti utenti ne sono stati vittima e hanno perso alcuni dei loro file.
Ora, se sei anche preoccupato di perdere i dati sulla tua USB, cioè se stai riscontrando lo stesso problema, questo articolo potrebbe aiutarti. Abbiamo elencato alcune soluzioni che hanno risolto il problema per molti utenti. Quindi puoi provare anche loro e vedere se qualcuno di loro risolve il tuo problema.
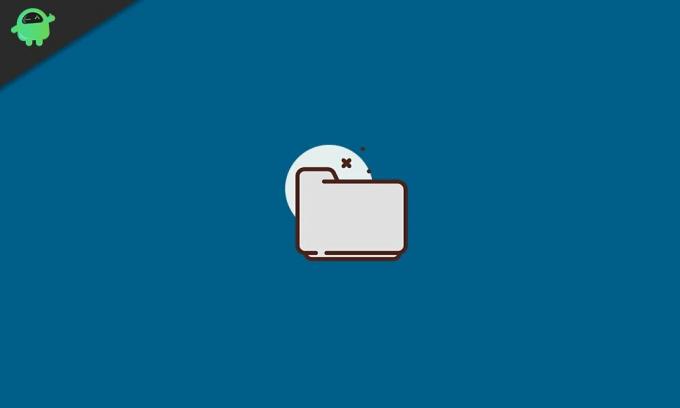
Sommario
-
1 Come risolvere questa cartella è un errore vuoto su Windows 10?
- 1.1 Prova a passare a una porta USB diversa:
- 1.2 Usa uno strumento di recupero:
- 1.3 Scansione con programma antivirus:
- 1.4 Utilizza il comando "attrib":
- 1.5 Reinstallare i driver USB:
- 1.6 Utilizza lo strumento di risoluzione dei problemi relativi a hardware e dispositivi:
Come risolvere questa cartella è un errore vuoto su Windows 10?
Questo errore viene visualizzato principalmente se qualsiasi malware o virus attacca il dispositivo USB. Potrebbe anche essere un problema hardware dell'USB o forse i driver non sono configurati. Quindi, per risolvere il problema, dovrai provare un paio di correzioni poiché non sai quale potrebbe essere il problema per te.
Prova a passare a una porta USB diversa:
La prima cosa che devi provare è passare a una porta USB diversa. Se c'è un problema nella tua porta USB, potrebbe mostrare questo errore. Quindi prova a passare a una porta diversa e controlla se questo risolve il tuo problema.
Se sei ancora nella cartella è un errore vuoto, quindi prova la prossima potenziale soluzione.
Usa uno strumento di recupero:
L'uso di uno strumento di recupero dati può essere la soluzione perfetta per te in questo scenario. Esistono diversi strumenti di recupero dati. Scegli uno di loro e scansiona il tuo disco alla ricerca di file recuperabili. Successivamente, utilizza il programma per recuperare i tuoi file. Il programma di recupero dati che consigliamo è il professionista del recupero dati Stellar.
Se anche lo strumento di recupero dati non ti dà alcun risultato e vedi ancora che la cartella è un errore vuoto, prova la prossima potenziale correzione.
Scansione con programma antivirus:
Più spesso, questo errore è dovuto a un'infezione da malware o virus nell'unità. Quindi, per risolvere questo problema e per rendere nuovamente visibili i file e le cartelle, puoi provare a rimuovere il malware utilizzando un programma antivirus. Esistono diversi programmi antivirus, da quelli gratuiti a quelli a pagamento. Cerca e scopri quale si adatta meglio alle tue esigenze, quindi usalo per eseguire la scansione antivirus.
Quindi rimuovere il virus e verificare se questo risolve il problema. Se non è stato rilevato alcun virus o se questo non risolve il problema, prova la successiva soluzione possibile.
Utilizza il comando "attrib":
C'è un comando che puoi provare ad afferrare o nascondere forzatamente i file che ora si trovano in uno stato nascosto nella tua unità USB.
- Collega l'unità USB al PC.
- Quindi inserisci cmd nella casella di ricerca di Windows e nei risultati vedrai "prompt dei comandi". Scegli l'opzione "Esegui come amministratore" e concedi il controllo dell'accesso utente se vedi una finestra pop-up UAC.
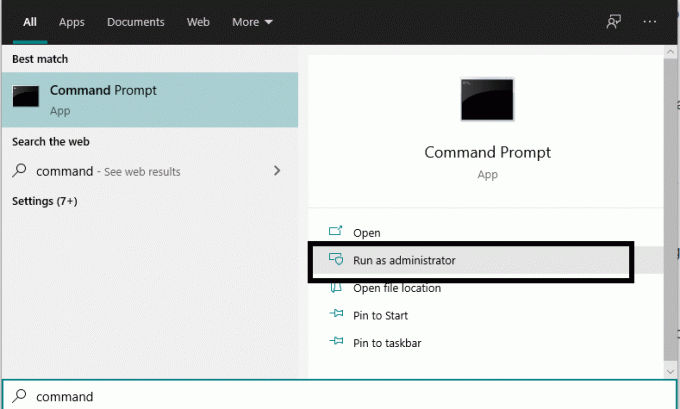
- Quindi, nell'avvolgitore del prompt dei comandi, immettere il comando: "attrib –h –r –s / s / d E: \ *. *" E premere Invio. Qui, E è il nome dell'unità USB problematica. Quindi, se hai assegnato una lettera diversa alla tua unità USB, inserisci quella lettera qui.
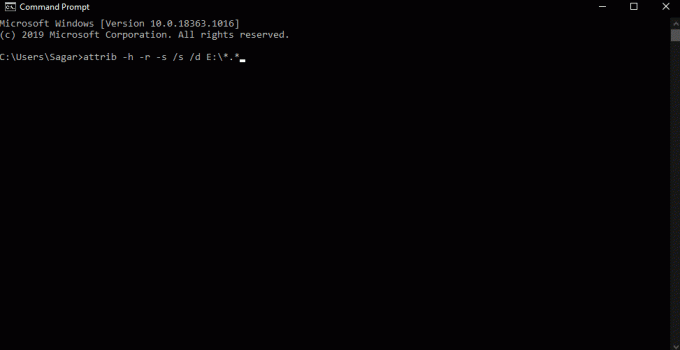
- Ora apri di nuovo Esplora file e prova ad accedere ai tuoi file e cartelle in quell'unità.
Se anche questo non riesce a mostrare i file e le cartelle nell'unità USB e vedi ancora che la cartella è un errore vuoto, prova la soluzione successiva di seguito.
Reinstallare i driver USB:
A volte il problema potrebbe riguardare anche i driver USB installati sul tuo computer. Quindi visita il sito Web del produttore del tuo laptop e da lì scarica i driver USB per il tuo modello particolare. Assicurati di avere l'ultima versione.
Quindi apri di nuovo l'unità USB e vedi se vedi lo stesso la cartella è di nuovo il messaggio vuoto. Se lo fai, prova la correzione finale menzionata di seguito.
Utilizza lo strumento di risoluzione dei problemi relativi a hardware e dispositivi:
Come opzione finale, puoi utilizzare l'utilità di risoluzione dei problemi da Windows. Inizialmente, non era così buono, ma ora, dopo tanti aggiornamenti a Windows 10, è finalmente in grado di risolvere diversi problemi di Windows.
- Collega il dispositivo USB alla porta USB del tuo computer.
- Quindi inserisci risoluzione dei problemi nella casella di ricerca di Windows e i risultati mostrati "Risoluzione dei problemi".

- Seleziona Risoluzione dei problemi e quindi Hardware e dispositivi.
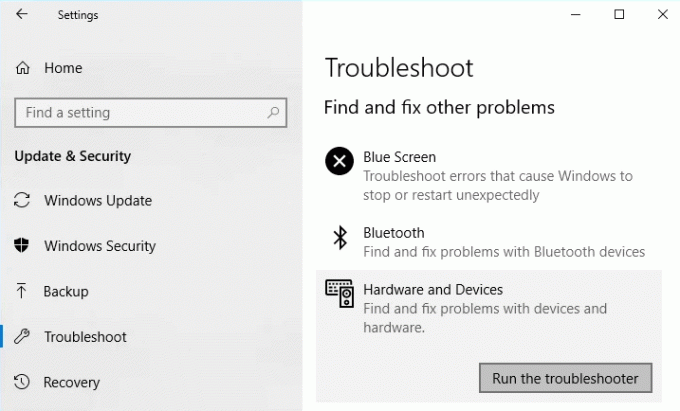
- Infine, eseguire il pulsante di risoluzione dei problemi e quindi seguire le istruzioni sullo schermo per completare la procedura per riparare il dispositivo di archiviazione USB.
Ora conosci tutte le diverse soluzioni o correzioni che puoi provare quando incontri che la cartella è un errore vuoto in Windows 10. Se hai domande o dubbi su questa guida, commenta di seguito e ti ricontatteremo. Assicurati di farci sapere quale soluzione ha risolto il problema sul tuo sistema. Inoltre, assicurati di controllare i nostri altri articoli su Suggerimenti e trucchi per iPhone,Suggerimenti e trucchi per Android, Suggerimenti e trucchi per PCe molto altro per informazioni più utili.
Un fanatico della techno che ama i nuovi gadget e sempre desideroso di conoscere gli ultimi giochi e tutto ciò che accade nel mondo della tecnologia e intorno a esso. Ha un enorme interesse per Android e dispositivi di streaming.



![Come installare Stock ROM su DHS F5 [Firmware Flash File / Unbrick]](/f/3c0fca461bec2342594d628cbdaecab7.jpg?width=288&height=384)