Come correggere l'accesso non riuscito su PC Fortnite
Guida Alla Risoluzione Dei Problemi / / August 05, 2021
Molti giocatori hanno segnalato l'errore "Accesso non riuscito" in Fortnite durante il tentativo di avviare un gioco. Ciò si verifica principalmente a causa di una versione del gioco obsoleta o se si verifica uno scontro tra più account collegati.
Questo dialogo di errore sembra generarsi quando i giocatori provano ad accedere a Fortnite. Molti giocatori hanno anche segnalato gli stessi problemi in Fortnite su console Xbox e Playstation. Vale la pena ricordare che questo dialogo di errore può apparire anche se i server di Fortnite sono temporaneamente inattivi o in fase di manutenzione.
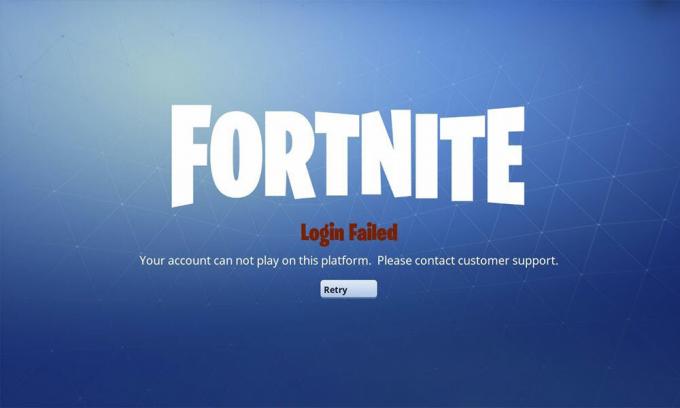
Sommario
-
1 Come correggere l'accesso non riuscito su PC Fortnite
- 1.1 Soluzioni preliminari da risolvere: accesso non riuscito su PC Fortnite
- 1.2 Soluzione 1: aggiorna la patch Fortnite
- 1.3 Soluzione 2: controlla i dati di Winsock
- 1.4 Soluzione 3: svuota la cache DNS e rinnova l'IP
- 1.5 Soluzione 4: Windows Update
- 1.6 Soluzione 5: utilizzare una password monouso
- 1.7 Soluzione 6: modifica della password
- 1.8 Soluzione 7: conflitti di account
Come correggere l'accesso non riuscito su PC Fortnite
Se i metodi preliminari non hanno risolto l'errore "Accesso non riuscito" in Fortnite, controlla il nostro elenco di correzioni utili su come risolvere questo errore. Consigliamo di eseguire ciascuna delle correzioni anche se l'una o l'altra non ha aiutato.
Soluzioni preliminari da risolvere: accesso non riuscito su PC Fortnite
Prima di eseguire le correzioni preliminari per l'errore "Accesso non riuscito" in Fortnite, dovresti verificare se il tuo sistema è in grado di eseguire il gioco. Secondo i requisiti di Fortnite, un PC deve avere almeno 4 core della CPU. Diversi utenti hanno segnalato che eseguendo un riavvio del sistema e della rete è stato risolto il problema. Infine, controlla se i server di Fortnite sono attivi e, in caso contrario, prova ad accedere al gioco in un secondo momento.
Soluzione 1: aggiorna la patch Fortnite
Qualsiasi conflitto nella versione della patch da quando il gioco è stato inizialmente installato può attivare l'errore "Accesso non riuscito" in Fortnite. Aggiornando all'ultima patch stabile, è possibile risolvere il problema.
Ecco i passaggi che devi seguire per aggiornare la tua versione della patch di Fortnite:
- Correre Epic Games Launcher e seleziona l'icona dell'ingranaggio
- Individuare Gestisci giochi e abilita il controllo per Consenti aggiornamenti automatici
- Sotto di esso, fare clic su Fortnite e abilita il controllo per Aggiornamento automatico Fortnite
- Chiudi il Epic Games Launcher e ricontrolla
Questo dovrebbe risolvere l'errore "Accesso non riuscito" in Fortnite. Se il problema persiste, procedere con la soluzione successiva.
Soluzione 2: controlla i dati di Winsock
Qualsiasi danneggiamento nei dati di Winsock o piccoli errori di configurazione può attivare l'errore "Accesso non riuscito" in Fortnite. Reimpostando i dati di Winsock alle impostazioni predefinite è possibile risolvere il problema.

Ecco i passaggi che devi seguire su come ripristinare i dati di Winsock:
- Da Windows, apri il file prompt dei comandi
- Fai clic destro su di esso e seleziona Esegui come amministratore
- Immettere quanto segue nella casella: ripristino di netsh winsock
- Selezionare accedere
- Riavvia il sistema e controlla di nuovo
Questo dovrebbe risolvere l'errore "Accesso non riuscito" in Fortnite. Se il problema persiste, procedere con la soluzione successiva.
Soluzione 3: svuota la cache DNS e rinnova l'IP
Qualsiasi danneggiamento nella cache DNS o piccoli errori di configurazione possono attivare l'errore "Accesso non riuscito" in Fortnite. Svuotare la cache DNS e reimpostare gli indirizzi IP può risolvere il problema.
Ecco i passaggi che devi seguire su come svuotare la cache DNS e ripristinare l'IP:
- Da Windows, apri il file prompt dei comandi
- Fai clic destro su di esso e seleziona Esegui come amministratore
- Immettere i seguenti comandi nella casella:
ipconfig / flushdns. ipconfig / release. ipconfig / renew
Selezionare accedere per ogni comando nella casella e riavvia il sistema e controlla di nuovo
Questo dovrebbe risolvere l'errore "Accesso non riuscito" in Fortnite. Se il problema persiste, procedere con la soluzione successiva.
Soluzione 4: Windows Update
Qualsiasi conflitto con la versione del sistema Windows o driver di Windows obsoleti può attivare l'errore "Accesso non riuscito" in Fortnite. Aggiornando alla versione più recente di Windows o ai driver di sistema è possibile risolvere il problema.

Ecco i passaggi da seguire per eseguire l'aggiornamento all'ultima versione di Windows:
- Da Windows, apri il file Ricerca
- genere aggiornamento Windows
- Selezionare aggiornamento Windows e fare clic su Controlla gli aggiornamenti
- Se è disponibile un aggiornamento, fare clic su Installare aggiornamenti
- Seleziona Sì per la richiesta e seleziona la casella Termini e condizioni
- Fare clic su Fine
- Riavvia il sistema e controlla di nuovo
Ecco i passaggi che devi seguire per eseguire l'aggiornamento all'ultima versione di Windows da Microsoft Windows 8 / 8.1:
- Continua Tasto Windows + X
- Selezionare Prompt dei comandi dall'elenco
- Immettere il seguente comando nella casella: wuauclt / showcheckforupdates
- Se è disponibile un aggiornamento, fare clic su Installare aggiornamenti
- Riavvia il sistema e controlla di nuovo
Ecco i passaggi che devi seguire per eseguire l'aggiornamento all'ultima versione di Windows da Microsoft Windows 10:
- Continua Tasto Windows + R
- Nella finestra di dialogo Esegui, inserisci il seguente comando nella casella: ms-settings: windowsupdate
- Se è disponibile un aggiornamento, fare clic su Installare aggiornamenti
- Riavvia il sistema e controlla di nuovo
Per aggiornare il driver di Windows, controlla i passaggi seguenti:
- Continua Tasto Windows + X
- Selezionare Gestore dispositivi dall'elenco
- Dall'elenco Gestione dispositivi, seleziona i driver per gli aggiornamenti
- Fare clic con il pulsante destro del mouse sul dispositivo e selezionare Aggiorna il software del driver
- Quindi fare clic su Cerca automaticamente il driver aggiornato
- Riavvia il sistema e controlla di nuovo
Questo dovrebbe risolvere l'errore "Accesso non riuscito" in Fortnite. Se il problema persiste, procedere con la soluzione successiva.
Soluzione 5: utilizzare una password monouso
Questo metodo non funzionerà per gli utenti che hanno abilitato l'autenticazione a due fattori. Accedendo utilizzando una OTP, potrebbe evitare di non dover reimpostare la password e risolvere temporaneamente il problema.
Ecco i passaggi che devi seguire per accedere utilizzando OTP:
- Clicca su Ottieni una password unica dal popup di accesso
- Fornisci l'indirizzo email necessario e seleziona Invia una email
- Controlla la tua casella di posta per l'OTP
Nota: l'OTP di Fortnite è valido solo per 30 minuti.
Questo dovrebbe risolvere l'errore "Accesso non riuscito" in Fortnite. Se il problema persiste, procedere con la soluzione successiva.
Soluzione 6: modifica della password
Un glitch causato tra il server e il client può attivare l'errore "Accesso non riuscito" in Fortnite. Cambiando la password e accedendo di nuovo è possibile risolvere il problema.
Ecco i passaggi che devi seguire per modificare la tua password:
- Chiudi il programma di avvio
- Vai a Giochi epici Sito ufficiale
- Accedi al tuo account e seleziona account
- Dalla barra laterale del menu, seleziona Password e sicurezza
- Selezionare Cambia la tua password e creane uno nuovo
- Accedi con la nuova password e ricontrolla
Questo dovrebbe risolvere l'errore "Accesso non riuscito" in Fortnite. Se il problema persiste, procedere con la soluzione successiva.
Soluzione 7: conflitti di account
I conflitti dovuti alla funzionalità di acquisto incrociato di Epic Games possono attivare l'errore "Accesso non riuscito" in Fortnite. Gli utenti che hanno account collegati su piattaforme diverse dovranno disconnetterli per risolvere il problema.
Ecco i passaggi che devi seguire su come scollegare le console:
- Chiudi il programma di avvio
- Vai a Giochi epici Sito ufficiale
- Accedi al tuo account e seleziona account
- Dalla barra laterale del menu, seleziona Account collegati
- Selezionare Disconnetti su tutte le console
- Accedi e controlla di nuovo
Questo conclude la nostra guida per correggere l'errore di accesso non riuscito in Fortnite. Speriamo che dopo aver seguito la nostra guida i tuoi problemi vengano risolti. Se ti è piaciuta questa guida, non dimenticare di dare un'occhiata alla nostra altra Guide di Windows, Guide di gioco, Social media, Guide per iPhone, e Guide Android per saperne di più. Iscrivendoti al nostro Canale Youtube ti aiuterà a vincere il nostro concorso in regalo da $ 150. Se hai domande o commenti, commenta con il tuo nome insieme all'ID e-mail e ti risponderemo a breve.
Anubhav Roy è uno studente di ingegneria informatica che ha un enorme interesse per il mondo dei computer, Android e altre cose che accadono nel mondo dell'informazione e della tecnologia. Ha una formazione in Machine Learning, Data Science ed è un programmatore in linguaggio Python con Django Framework.


![A600FNPUU3ARL1: patch di dicembre per Galaxy A6 2018 [regione russa]](/f/2a2501baceebacaebc8a8487532d07a4.jpg?width=288&height=384)
