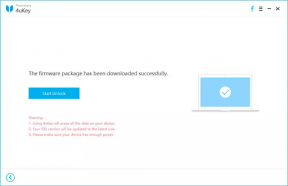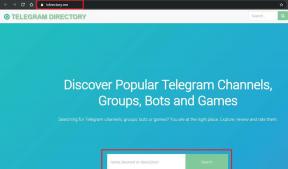Correggi Google Lens Translate che non funziona su Android e iOS
Guida Alla Risoluzione Dei Problemi / / August 05, 2021
Oggi l'accesso a Internet è disponibile in tutto il mondo. Ci sono miliardi di persone che parlano migliaia di lingue. Per fortuna Google è sempre stata favorevole a consentire agli utenti di navigare nella loro lingua madre. Tuttavia, potrebbero esserci persone che parlano una lingua particolare che cercano di accedere a un articolo scritto in una lingua a loro sconosciuta. Possono facilmente utilizzare Google Lens per aiutarli a tradurre quel contenuto.
Questa app serve a molteplici scopi come traduzione, scansione QR, fornitura di informazioni. La cosa buona è che è disponibile sia su OS Android che iOS. Molte persone lo usano nella loro vita quotidiana. Le persone a volte affrontano un problema in cui Google Lens Translate non funziona. Per risolvere il problema, ho spiegato alcuni semplici metodi di risoluzione dei problemi che gli utenti possono seguire. Non importa se utilizzi il sistema operativo Android o iOS. Ho coperto entrambe le piattaforme e ho menzionato la risoluzione dei problemi richiesta per entrambe.

Relazionato | Come abilitare l'Assistente Google sui giochi Stadia
Sommario
-
1 Correggi Google Lens Translate non funziona (Android)
- 1.1 Aggiorna la build del software di Google Lens
- 1.2 Verificare l'accesso a Internet e la connettività
- 1.3 Consenti l'autorizzazione a Lens
- 1.4 Eseguire la cancellazione della cache dall'app Lens
-
2 Risolvi i problemi di Google Lens per iOS
- 2.1 Abilita l'autorizzazione per l'app Google
- 2.2 Consenti autorizzazioni per l'app Google Foto
Correggi Google Lens Translate non funziona (Android)
Prima di tutto, diamo un'occhiata alle correzioni disponibili per gli utenti del sistema operativo Android.
Aggiorna la build del software di Google Lens
Spesso potrebbero verificarsi problemi a causa di bug del software che richiedono un aggiornamento. Voglio dire che devi installare l'ultimo aggiornamento per le esigenze di Google Lens.
- Vai a Play Store
- Poiché hai installato Lens, se è disponibile un aggiornamento dovresti vedere un'opzione Aggiornare sulla pagina del prodotto ufficiale di Google Lens.
Altrimenti, avvia Play Store > tocca il file pulsante hamburger nel pannello di sinistra> toccare Le mie app e i miei giochi. Quindi nell'elenco delle app in attesa di ricevere un aggiornamento, cerca Google Lens. Se è disponibile una nuova build, la vedrai nell'elenco con l'estensione Aggiornare opzione accanto. Toccalo per installare l'aggiornamento.
Dopo aver aggiornato l'app, sono sicuro che funzionerà senza problemi.
Verificare l'accesso a Internet e la connettività
Ci sono due cose che devi assicurarti se Google Lens Translate non funziona. Controlla se Internet funziona correttamente sulla tua rete domestica.
Innanzitutto, controlliamo se all'app è consentito l'accesso illimitato a Internet.
- Vai a impostazioni > App e notifiche > Vedi tutte le app
- Scorri verso il basso fino a Lens. Toccalo per aprirlo

- Tocca Dati mobili e Wi-Fi> toccare l'interruttore per abilitare Utilizzo illimitato dei dati
Ora, non ci saranno limitazioni sull'utilizzo dei dati quando utilizzi l'app Lens.
Nota
Controlla se Internet funziona per altre app o meno quando non risponde per l'app Lens. Se per altre app Internet non funziona, puoi contattare il tuo ISP per ulteriori informazioni e supporto.
Se utilizzi la rete dati, forse la connettività è più lenta. Prova a passare a una rete WiFi e verifica se ciò avrà un impatto sulla connettività. In alternativa, puoi anche tornare da una rete WiFi a una rete cellulare nel caso in cui la velocità della rete sulla prima influisca sulla tua app.
Inoltre, a volte gli utenti mantengono i loro telefoni in modalità aereo che esclude completamente le reti disponibili per il dispositivo. Quindi, è necessario verificarlo e disabilitare se è attivo.
Consenti l'autorizzazione a Lens
Ciò significa che l'obiettivo funzionerà in modo efficiente se ottiene il permesso di accedere alla fotocamera, al microfono e alla memoria.
- Tocca e tieni premuto il pulsante icona dell'app
- Dal mini menu visualizzato, seleziona Informazioni sull'app.
- Dai un'occhiata all'opzione Autorizzazioni
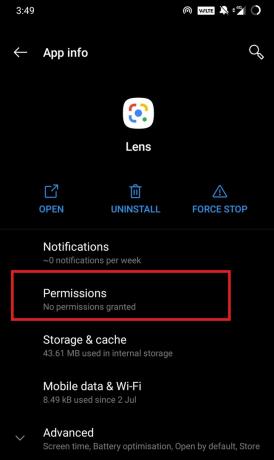
- Come puoi vedere dice Nessun permesso permesso
- Tocca Autorizzazioni per aprirlo> quindi toccare telecamera che è sotto il Negato sezione.
- Selezionare permettere sotto Accesso alla fotocamera per questa app
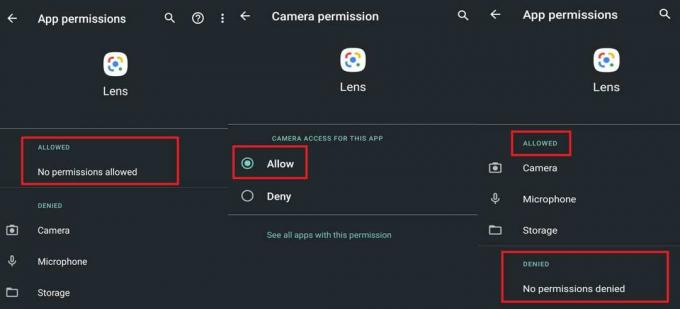
- Ripeti i passaggi precedenti per Microfono e Conservazione anche.
Eseguire la cancellazione della cache dall'app Lens
A volte con un utilizzo regolare, la memoria di un'applicazione può memorizzare molte informazioni indesiderate che portano alla corruzione delle informazioni collettive. Quindi, questo porta al problema nel funzionamento di qualsiasi app. Il modo migliore per risolverlo è svuotare la cache dell'app.
- Avvia il file impostazioni app> vai a App e notifiche
- Sotto quello vai a Vedi tutte le app
- Dall'elenco selezionare e aprire Lens
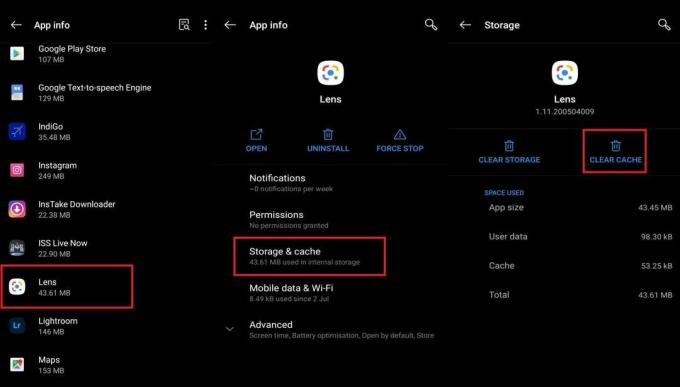
- Tocca Archiviazione e cache
- Quindi tocca Cancella cache
Dopodiché chiudi l'app e riavviala. Ora prova a utilizzare Google Lens Translate. Sono sicuro che funzionerà perfettamente dopo aver svuotato la cache.
Tieni presente che quando rimuovi i dati dell'app, verranno cancellate tutte le informazioni relative all'app. Ciò include le tue impostazioni personalizzate, account, database.
Risolvi i problemi di Google Lens per iOS
Ora che abbiamo finito di affrontare i problemi di Google Lens Translate su Android, affrontiamo lo stesso su un dispositivo iOS. Se utilizzi un iPhone o un iPad, devi aver osservato che per questi dispositivi non esiste un'app Google Lens separata. Tuttavia, su Android, abbiamo un'applicazione standalone di Lens. Normalmente, su un iPhone, puoi accedere alla funzionalità Lens dalla barra di ricerca di Google. Altrimenti, dall'app Google Foto per iPhone, puoi utilizzare Google Lens.
Abilita l'autorizzazione per l'app Google
È necessario consentire l'autorizzazione richiesta affinché la funzionalità Lens funzioni in sincronia con l'app Google.
- Aperto impostazioni app
- Scorri verso il basso fino a Google App. Toccalo per aprirlo

- Assicurati di abilitare telecamera e Dati mobili sotto l'opzione Consenti a Google di accedere.
Consenti autorizzazioni per l'app Google Foto
Come abbiamo fatto sopra, dobbiamo anche assicurarci che Google Foto abbia tutte le autorizzazioni per utilizzare una fotocamera, un microfono, ecc. Che sono necessari affinché la funzione di traduzione funzioni perfettamente.
- Aperto impostazioni app
- Scorri verso il basso fino a Google Foto App. Toccalo per aprirlo
- Assicurati di abilitare Dati mobili sotto l'opzione Consenti a Google Foto di accedere.
Nota
Per verificare la disponibilità di aggiornamenti dell'app, vai a
- App Store > Oggi > tocca il file immagine del profilo pulsante nell'angolo in alto a destra.
- Quindi vedrai il file elenco di app in attesa di un aggiornamento.
- Cerca l'app Google e l'app Google Foto.
- Se sono nell'elenco, tocca l'icona Aggiornare pulsante che vedi accanto a loro.
Quindi, questo è tutto. Questi metodi di risoluzione dei problemi che ho menzionato saranno più che sufficienti per risolvere i problemi con Google Lens Translate. Provali e vedi quale funziona per te. Se hai domande fammelo sapere nella sezione commenti.
Leggi Avanti,
- Apple Music non funziona su Android: come risolvere
- Come eliminare la cronologia dell'Assistente Google sul dispositivo Android
- Elenco completo dei comandi e dei suggerimenti e trucchi dell'Assistente Google
Swayam è un blogger tecnologico professionista con master in applicazioni per computer e ha anche esperienza con lo sviluppo di Android. È un convinto ammiratore del sistema operativo Android Stock. A parte i blog tecnologici, ama giocare, viaggiare e suonare / insegnare la chitarra.