Come disattivare e riattivare l'audio nell'app Zoom su smartphone
Altra Guida Utile / / August 05, 2021
Con il protrarsi della pandemia di Coronavirus, diverse aziende e aziende hanno adottato l'uso di Zoom. L'applicazione di videoconferenza ha visto una crescita enorme nella sua base di utenti negli ultimi mesi. E se utilizzi l'applicazione per la prima volta, potresti chiedere come disattivare e riattivare l'audio in Zoom. L'opzione per disattivare e riattivare il microfono durante una videoconferenza è estremamente utile. Pertanto, in questo tutorial, ti mostreremo i passaggi per disattivare e attivare l'audio all'interno dell'applicazione Zoom sul tuo smartphone.
Il metodo funziona sia per l'app iOS che per l'applicazione Android. Fortunatamente, i passaggi per disattivare e attivare l'audio sono abbastanza semplici. Pertanto, non c'è motivo di preoccuparsi. Ovviamente, ti mostreremo come disattivare e riattivare il microfono, nonché come disattivare e riattivare i partecipanti alla conferenza. Tieni presente che puoi disattivare l'audio dei partecipanti solo se sei l'ospite della riunione. Tuttavia, segui la guida di seguito per disattivare e riattivare l'audio in Zoom sul tuo smartphone. Inoltre, puoi controllare
7 passaggi per proteggere la tua conferenza o chat Zoom.
Come disattivare e riattivare il microfono in Zoom
Durante una conferenza, puoi disattivare il microfono tramite i seguenti passaggi.

- Toccare uno spazio nero sullo schermo per visualizzare la barra degli strumenti inferiore durante una riunione Zoom.
- Dovresti vedere alcune opzioni apparire nella parte inferiore della pagina.
- Tocca il file Muto icona che si trova nell'angolo inferiore sinistro dello schermo.
- Dopo aver toccato il file Muto icona, dovrebbe girare Rosso che indica che il microfono è disattivato.
- Per riattivare nuovamente il microfono, è sufficiente toccare il Riattiva icona che sarà nello stesso punto in cui hai toccato il pulsante Muto icona.
Questo è tutto. Ora puoi disattivare e riattivare il microfono nell'applicazione Zoom sullo smartphone. Come accennato in precedenza, i passaggi per disattivare e attivare l'audio in Zoom sono abbastanza semplici. Tuttavia, non dimenticare di riattivare il microfono quando vuoi parlare. Perché potresti finire per perdere una conversazione se il tuo microfono è disattivato. Inoltre, puoi anche disattivare e attivare l'audio dei partecipanti alla conferenza. Di seguito sono riportati i passaggi per disattivare e attivare l'audio dei partecipanti in Zoom.
Leggi anche: Come prevenire lo zoom bombing? Che cos'è? Come lo usano gli hacker?
Come disattivare e attivare l'audio di tutti i partecipanti a una conferenza Zoom
Se sei l'ospite di una riunione Zoom, puoi scegliere di disattivare e riattivare l'audio di tutti i partecipanti alla conferenza.
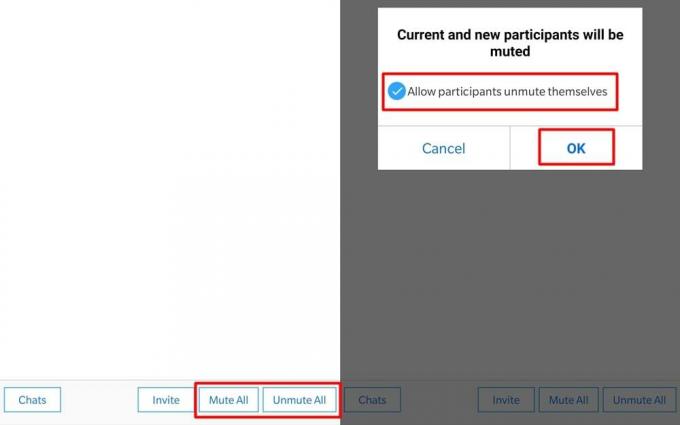
- Tocca qualsiasi spazio vuoto sullo schermo durante la conferenza.
- Nella barra degli strumenti in basso, seleziona Partecipanti.
- Ora dovresti essere in grado di vedere l'elenco dei partecipanti alla conferenza.
- Nella barra degli strumenti in basso, dovresti essere in grado di vedere le opzioni per Disattiva tutto e Riattiva tutto.
- Tocca Disattiva tutto e in base alla situazione, puoi scegliere di consentire ai partecipanti di riattivare l'audio da soli oppure puoi deselezionare "Consenti ai partecipanti di riattivare l'audio' opzione. Ciò impedirà ai partecipanti alla conferenza di parlare durante la conferenza.
- Quando sei pronto per riattivare l'audio di tutti i partecipanti, tocca semplicemente Riattiva tutto.
Ci auguriamo che la guida ti abbia aiutato a imparare come disattivare e riattivare il microfono, nonché come disattivare e attivare i partecipanti nell'app Zoom. Sentiti libero di lasciare un commento se riscontri problemi durante l'esecuzione dei passaggi precedenti.
articoli Correlati
- I 10 migliori suggerimenti, trucchi e funzionalità per lo zoom per diventare un professionista in videoconferenza
- Come impostare l'autenticazione a due fattori sull'app di chat video Zoom
- Come trovare la password della riunione Zoom utilizzando cellulare e PC
- Le 10 migliori scorciatoie da tastiera per lo zoom da utilizzare
- Come abilitare lo sfondo virtuale su Zoom [Windows, Mac, Linux o PC]
- Come prevenire lo zoom bombing? Che cos'è? Come lo usano gli hacker?



![Come installare AOSP Android 10 per BQ Mobile BQ-5302G Velvet 2 [GSI Treble Q]](/f/1d49b492c3aadf7c10bae25210226b72.jpg?width=288&height=384)