Come correggere un errore di A + VCE non funzionante sul tuo computer
Altra Guida Utile / / August 05, 2021
Un lettore VCE è il modo migliore per aprire un file .vce. Molti utenti preferiscono che il lettore A + VCE apra un file .vce direttamente dal web. Ma si è verificato un problema durante l'apertura di un file .vce utilizzando l'applicazione A + VCE.
Quando si tenta di utilizzare il lettore A + VCE, viene visualizzato un errore che indica che si è verificato un problema e che è necessario segnalare l'errore. Se sei confuso pensando a cosa dovresti fare per correggere questo errore, le tue preoccupazioni finiranno, perché abbiamo alcune soluzioni per te. Puoi provare tu stesso le soluzioni e rimettere in carreggiata il tuo lettore A + VCE.
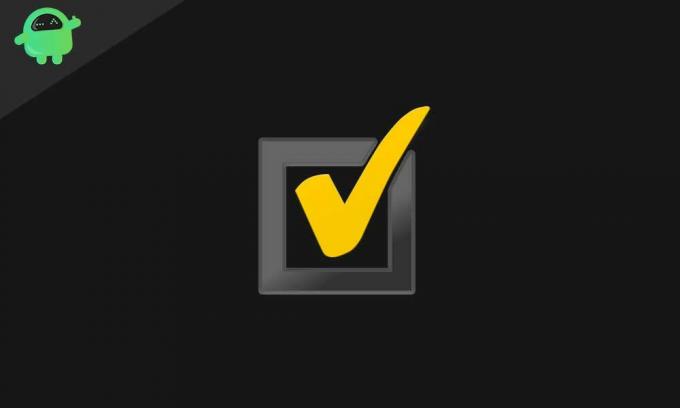
Sommario
- 1 Perché è necessario riparare il lettore A + VCE?
-
2 Soluzioni per correggere l'errore A + VCE non funzionante:
- 2.1 Soluzione 1: utilizzo del comando Powershell
- 2.2 Soluzione 2: un nuovo account utente
- 2.3 Soluzione 3: risoluzione dei problemi
- 2.4 Soluzione 4: disinstallare e reinstallare l'applicazione A + VCE
- 2.5 Soluzione 5: ripristina Windows Store
Perché è necessario riparare il lettore A + VCE?
VCE (Virtual Certification Exam) è un tipo di file che contiene il software Visual CertExam. Questi file contengono test pratici per esami condotti da Microsoft, CompTIA, Oracle e Cisco. Un lettore + VCE è un software che ti aiuta ad aprire o leggere un file .vce. È possibile scaricare l'applicazione dallo store di Microsoft Windows. A + VCE player è gratuito e facile da usare. Quindi, è necessario eliminare questo piccolo errore per godere di più del servizio del lettore A + VCE.
Se sei preoccupato per l'errore, non devi farlo. Basta passare attraverso le soluzioni fornite di seguito.
Soluzioni per correggere l'errore A + VCE non funzionante:
Soluzione 1: utilizzo del comando Powershell
Innanzitutto, dovresti provare a eseguire un comando Powershell. E vedi se può correggere l'errore A + VCE non funzionante. Per eseguire un comando Powershell, segui questi passaggi.
- Vai al Inizio menù.
- Devi digitare "Powershell"Nella barra di ricerca e premere accedere.
- Ora, fai clic con il pulsante destro del mouse su Powershell e scegli Esegui come amministratore.
- È necessario digitare le righe di comando fornite di seguito e premere Invio.

Get-AppxPackage -allusers Microsoft. WindowsStore | Foreach {Add-AppxPackage -DisableDevelopmentMode -Register "$ ($ _. InstallLocation) AppXManifest.xml"}
- Attendi il completamento del processo. Quindi, prova a utilizzare l'applicazione A + VCE.
Soluzione 2: un nuovo account utente
Puoi anche provare a creare un nuovo account utente e vedere se riesci a lavorare con il programma A + VCE utilizzando un nuovo account. Per creare un altro account utente, puoi seguire questi passaggi.
- Vai al Inizio menù.
- Scegliere impostazioni.
- Nel Conti sezione, trova Famiglia e altre persone.
- Non devi mettere tutte le informazioni; è possibile fare clic su "Non ho le informazioni di accesso di questa persona“.
- Puoi anche scegliere di aggiungere un utente senza un account Microsoft.
- Inserisci un nome utente e una password.
- Selezionare "Il prossimo", E ora hai un nuovo account utente.
- Ancora una volta, vai a Impostazioni> Account> Famiglia e altre persone.
- Scegli il tuo nuovo account e il set è come un file Amministratore account.
- Clic accedere.
- Riavvia il tuo sistema.
- Accedi con il nuovo account utente.
Se questo processo non è stato utilizzato, segui la soluzione successiva.
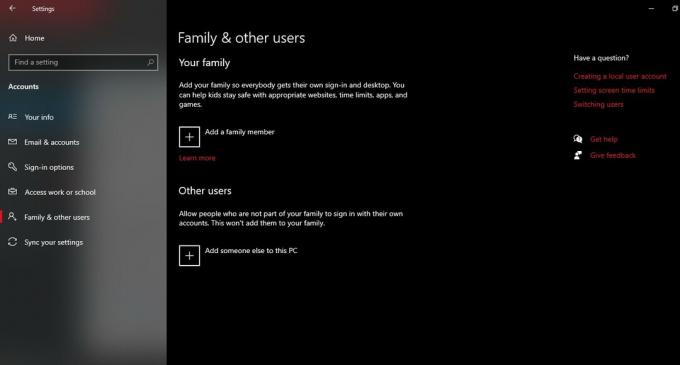
Soluzione 3: risoluzione dei problemi
Il computer Windows dispone di un programma di risoluzione dei problemi integrato per le applicazioni problematiche. Per eseguire la risoluzione dei problemi delle app di Windows, segui questi passaggi indicati di seguito.
- Vai al Inizio menù.
- Nel Pannello di controllo, scegli Sistema e sicurezza.
- Vai a Sicurezza e manutenzione.
- Qui puoi trovare il file Risolvi i problemi comuni del computer opzione.
- Scegliere Hardware e suoni.
- Trova Avvio di Windows app.
- Vai al Avanzate opzione.
- Seleziona il Applica la riparazione automaticamente opzione. E clicca Il prossimo per avviare la risoluzione dei problemi.
- Al termine del processo, puoi riavviare il computer.
Soluzione 4: disinstallare e reinstallare l'applicazione A + VCE
Se un'applicazione inizia a mostrare errori, puoi scegliere di disinstallare quell'applicazione. Vai al file Pulsante Start> Pannello strumenti> Programmi e funzionalità. Cerca il programma A + VCE nell'elenco dei programmi software installati. Fare clic destro su di esso per scegliere il file Disinstalla pulsante. Ora vai su Windows Store e scarica l'applicazione A + VCE. Installalo di nuovo nel tuo sistema. Controlla se vedi ancora l'errore.
Soluzione 5: ripristina Windows Store
Se nessuna delle soluzioni sopra menzionate ha funzionato per te, l'ultima opzione è ripristinare Windows Store sul tuo computer. Puoi farlo utilizzando il prompt dei comandi. Segui questi passi.
- Clicca sul Inizio menù.
- Cercare Prompt dei comandi.
- Fare clic con il pulsante destro del mouse sul prompt dei comandi e scegliere di Esegui come amministratore.

- Eseguire questa riga di comando indicata di seguito e premere accedere.
WSreset.exe
- Riavvia il tuo computer.
Pensiamo che, dopo aver esaminato le soluzioni di cui sopra, tu sappia cosa farai con il problema A + non funzionante. Abbiamo fatto del nostro meglio per combinare una serie di soluzioni per risolvere il problema. Se si desidera leggere o aprire un file .vce, è necessario correggere il programma A + VCE.
Altrimenti, puoi scegliere di trasformare il file .vce in un file .pdf che non sarà buono come il file .vce. Quindi è necessario sbarazzarsi del problema di A + VCE non funzionante. Spero che le soluzioni entrino nel tuo servizio. Dopo aver letto questo articolo, se hai domande o feedback, scrivi il commento nella casella dei commenti qui sotto.



