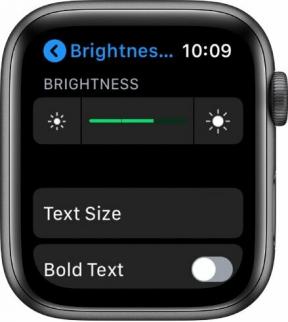Come disattivare e riattivare tutti in Google Meet
Altra Guida Utile / / August 05, 2021
Google Meet è un'applicazione per riunioni e videoconferenze online di Google. È una delle piattaforme per conferenze più utilizzate negli ultimi tempi. Google Meet era precedentemente noto come Google Hangouts o Hangouts. Diverse scuole, college e aziende in tutto il mondo utilizzano Google Meet per le loro riunioni e corsi online. È famoso per le sue caratteristiche come la condivisione dello schermo, la connessione, la disponibilità su tutte le piattaforme, l'hosting di grandi riunioni. Inoltre, è un'applicazione completamente gratuita.
A volte, mentre utilizzi Google Meet Meetings, devi disattivare l'audio degli altri. Poiché non tutti possono avere uno sfondo tranquillo, potrebbero causare disturbo durante una riunione. Supponi di seguire un corso e alcuni studenti non si comportano in modo appropriato, quindi devi disattivarli. Allo stesso modo, se stai ospitando una riunione importante e suoni inquietanti di veicoli o abbaiare di cani provenienti da un partecipante, il microfono disturberà l'intera riunione. Purtroppo non è possibile disattivare l'audio di tutti i partecipanti con un clic. Non possiamo vedere questa funzione in Google Meet, quindi per fornire la soluzione, abbiamo provato a cercarla nel forum di Google Meet.
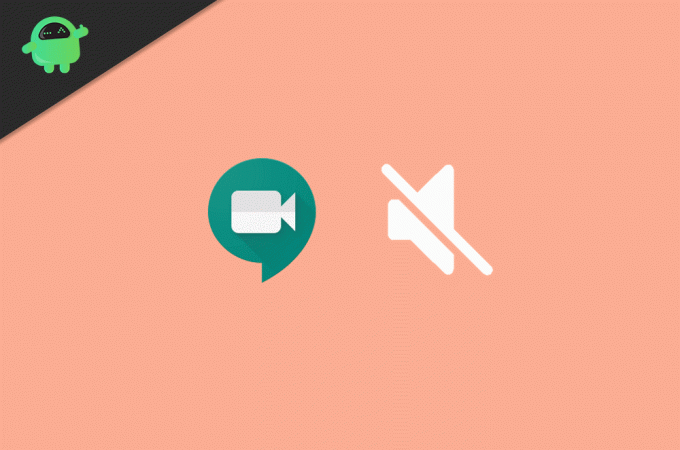
Sommario
-
1 Come disattivare e riattivare tutti in Google Meet
- 1.1 Disattiva tutti in Google Meet
- 1.2 Riattiva tutti gli utenti in Google Meet
- 2 Conclusione
Come disattivare e riattivare tutti in Google Meet
Quando abbiamo esaminato il forum di supporto ufficiale di Google Meet, questa era la funzione più richiesta. Un funzionario di Google ha affermato che Mute All è una richiesta di funzionalità popolare. Qui vedremo come disattivare e riattivare tutti in Google Meet.
Disattiva tutti in Google Meet
Se soddisfi i requisiti sopra menzionati, puoi disattivare gli altri utilizzando questo metodo. Windows, Mac, Android, Ios tutte le piattaforme hanno un modo simile per disattivare la partecipazione. Qui mostreremo il metodo di Windows, ma puoi usarlo anche su altre piattaforme.
In primo luogo, devi fare clic sull'icona Persone, che si trova nell'angolo in alto a destra. Quando fai clic su, l'icona delle persone apparirà un menu con un elenco di tutti i partecipanti.
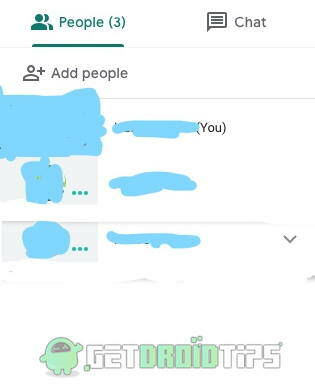
Ora devi scegliere il partecipante che desideri disattivare. Fare clic sul nome del partecipante che si desidera disattivare. Appariranno tre icone.

Il primo serve per bloccare il partecipante, il secondo per disattivarlo e, infine, il terzo è per cacciare i partecipanti dalla riunione. Fare clic su quello centrale per disattivare l'audio del partecipante. Riceverai una finestra di dialogo di avviso che la tua azione disattiverà il partecipante per tutti.
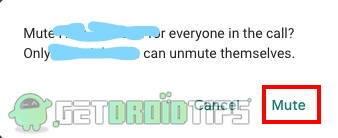
Fare clic sull'opzione di disattivazione dell'audio nella finestra di dialogo per disattivare l'audio del partecipante.
Riattiva tutti gli utenti in Google Meet
Se sei l'ospite della riunione e hai disattivato l'audio di qualcuno nella chat, non puoi riattivarlo. Sì, una volta che l'audio di qualcuno è stato disattivato, solo la persona che è stata disattivata può riattivare il microfono. Devi chiedere alla persona silenziata di farlo dalla sua parte.
Ecco il processo per riattivare l'audio. È molto semplice. Devi solo fare clic sul pulsante del microfono. Controllare la barra degli strumenti dell'interfaccia utente della chiamata di riunione. Ci saranno tre diverse icone. Il primo sarà un microfono rosso se l'audio è disattivato, il secondo per disconnettere la chiamata e l'ultimo per abilitare o disabilitare la chat video.

Per riattivare l'audio, fai clic sull'icona rossa del microfono.
Conclusione
Utilizzando lo stesso metodo, puoi disattivare e riattivare i partecipanti a Google Meet su qualsiasi piattaforma. Poiché molti utenti richiedono la funzione di disattivazione dell'audio, ci sono alte probabilità di ottenere la funzione nei prossimi aggiornamenti. Fino ad allora, devi farlo manualmente per ogni partecipante.
Scelta dell'editore:
- Come condividere video con audio su Microsoft Teams, Zoom e Google Meet
- Google Authenticator non funziona su iPhone: come risolverlo?
- Zoom vs. Microsoft Teams vs. Google Meet: quale migliore app per videoconferenze è la migliore?
- Come digitare in una lingua straniera utilizzando l'app Gboard Keyboard
- Come disattivare il microfono o disattivare il video in Google Meet?
Rahul è uno studente di informatica con un enorme interesse nel campo della tecnologia e degli argomenti di criptovaluta. Passa la maggior parte del suo tempo a scrivere o ascoltare musica o viaggiare in luoghi sconosciuti. Crede che il cioccolato sia la soluzione a tutti i suoi problemi. La vita accade e il caffè aiuta.