Xiaomi Mi Box 4K: guida completa alla configurazione per l'installazione e l'uso
Altra Guida Utile / / August 05, 2021
Il Mi Box 4k è stato annunciato l'8 maggio di quest'anno. Insieme ad altri nuovi gadget di Mi, come il Mi 10 5G. Il dispositivo è disponibile per l'acquisto dal 10 maggio (mezzogiorno) tramite Flipkart, i negozi Mi, al prezzo di INR 3.499. Per ricordare, la Mi TV 4k è un box TV Android compatibile con HDR che può trasformare qualsiasi TV in una smart TV. Quando si confronta con altre offerte comparative in questo segmento di prezzo, il Mi Box ha molte più funzionalità da offrire. Quindi, vediamo una rapida rassegna delle specifiche e delle caratteristiche del Mi Box.
The Box funziona su Android 9 Pie OS di serie. Quindi una CPU Quad-core ad alte prestazioni insieme alla GPU Mali -450 alimenta il Box per garantire il buon funzionamento. Inoltre, il Box è disponibile con 2 GB di RAM DDR3 e 8 GB di memoria integrata. Il dispositivo è in grado di supportare la risoluzione 4K di contenuti HDR10. Quindi puoi riprodurre video più alti e nitidi da servizi di streaming come Netflix e Amazon Prime. Per la connettività, il Box dispone di Wifi e Bluetooth 4.2. Per I / O, il Box dispone di un'uscita digitale da 3,5 mm per il collegamento di sistemi audio. Il dispositivo supporta l'audio Dolby per un'esperienza coinvolgente. Inoltre, ha una porta USB 2.0 per il collegamento di unità flash e altre periferiche come un mouse o una tastiera. Ancora più importante, è dotato di una porta HDMI per il collegamento alla TV.
Il Mi Box viene fornito con Chrome cast ultra. Quindi, utilizzandolo, puoi trasmettere contenuti 4K dai tuoi dispositivi compatibili con Chromecast come laptop o telefono. Inoltre, puoi utilizzare l'Assistente Google sulla TV utilizzando un pulsante dell'Assistente Google dedicato sul telecomando Bluetooth. The Box è certificato da Google e anche Netflix è accessibile senza problemi. Poiché Box funziona su Android stock, supporta Google Play Store. Da dove puoi ottenere migliaia di app e giochi.

Sommario
-
1 Come configurare il nuovo Mi Box 4k e iniziare a usarlo?
- 1.1 Allestimento con TV
- 1.2 Configurazione di Mi Box
- 1.3 Aggiornamento e acquisizione di app
- 1.4 Ricerca di contenuti
- 2 Conclusione
Come configurare il nuovo Mi Box 4k e iniziare a usarlo?
Quindi, se hai acquistato il dispositivo e ti chiedi come configurarlo? Non preoccuparti e abbiamo la tua copertura. Segui esattamente i passaggi, sarai pronto per iniziare in pochissimo tempo. La configurazione è semplice e diretta.
Allestimento con TV

Il tuo Mi Box è dotato di una porta HDMI, che useremo per collegarci alla TV. Collegare un'estremità del cavo al Box e un'altra estremità al televisore. Inoltre, per alimentare il dispositivo, abbiamo un alimentatore, che sarà collegato alla porta di alimentazione del Box.
Dopo il collegamento, accendi la TV e imposta la sorgente su HDMI e accendi il Mi Box. Ora puoi vedere il Box che si avvia con il logo Mi. Ora puoi utilizzare un cavo audio da 3,5 mm per connetterti al tuo sistema audio, oppure puoi utilizzare l'altoparlante della TV.
Configurazione di Mi Box
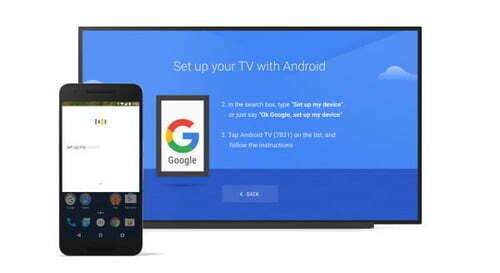
Ora che abbiamo le immagini, è tempo di configurare il Mi Box. Innanzitutto, associa il telecomando Bluetooth alla TV. Tieni premuti due pulsanti, Home e Menu quando sei vicino al televisore (20 cm), il televisore ti chiederà di farlo per primo all'accensione. Ora devi selezionare la tua lingua preferita. Quindi ti verrà chiesto di configurare la tua TV con il tuo telefono Android. Di solito è il modo più semplice per configurare la TV.
Leggi anche: Come convertire la vecchia TV in una Smart TV utilizzando Mi Box 4K di Xiaomi
Per fare ciò, assicurati innanzitutto che il tuo dispositivo e la TV siano collegati alla stessa rete. Ora apri l'app Google sul tuo telefono Android e digita o dì "configura il mio dispositivo". Ora seleziona la tua TV dall'elenco e segui le istruzioni fino a trovare un codice.
Assicurati che sia il codice visualizzato sulla TV. Una volta terminato, il tuo dispositivo verrà configurato dal tuo account Google, segui le istruzioni sullo schermo della TV.
Aggiornamento e acquisizione di app
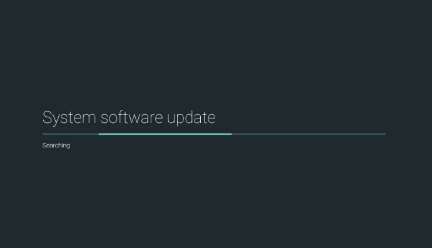
Una volta che hai finito di impostare tutto, ti mostrerà una guida rapida. Completato ti porterà alla schermata principale. Se il tuo dispositivo ha aggiornamenti da scaricare, verrà visualizzata una notifica sullo schermo, fai clic su di esso utilizzando il telecomando e lascia che scarichi l'aggiornamento e installi. Aspetta che finisca. L'aggiornamento introduce nuove funzionalità e correzioni di bug. Quindi è altamente consigliato aggiornare il tuo Mi Box prima di usarlo. L'aggiornamento richiederà un po 'di download, a seconda delle dimensioni e della velocità di Internet.
Dopo l'aggiornamento, avvia il Play Store e scarica gli aggiornamenti per le app preinstallate. The Box viene fornito con Netflix, Amazon Prime e YouTube preinstallati. Ora, dopo averli aggiornati, puoi anche aggiungere nuove app dallo store stesso.
Ricerca di contenuti

Ora che l'abbiamo configurato con la nostra TV, ora non resta che usarlo. Per la ricerca di contenuti, puoi utilizzare l'Assistente Google dal telecomando. Premi il pulsante dell'assistente e pronuncia il contenuto che desideri riprodurre. Inoltre, puoi utilizzare il telecomando per controllare i tuoi dispositivi domestici intelligenti utilizzando l'assistente.
Per giocare e navigare sul Web, puoi utilizzare una tastiera e un mouse wireless o cablati per un'esperienza migliore. Per giocare, puoi utilizzare un controller Bluetooth con il Box.
Conclusione
Quindi, per concludere, questi erano i passaggi per configurare e utilizzare il tuo nuovo Mi Box con la tua TV. La configurazione non richiederà molto tempo. Quindi, spero che tu l'abbia impostato correttamente. Siediti e goditi i tuoi contenuti senza problemi. La riproduzione di contenuti in qualità 4k ti costerà più traffico dati. Quindi assicurati di avere una connessione Internet veloce e affidabile per una riproduzione senza interruzioni.
Scelta dell'editore:
- Come mostrare sempre l'indirizzo URL completo in Google Chrome
- Come bloccare YouTube su Nintendo Switch?
- Risolvi audio ad alta definizione NVIDIA Nessun problema audio su Windows 10
- Cancella la cronologia visualizzata di recente sull'app Wish
- Come aggiungere Starz a YouTube TV
Rahul è uno studente di informatica con un enorme interesse nel campo della tecnologia e degli argomenti di criptovaluta. Passa la maggior parte del suo tempo a scrivere o ascoltare musica o viaggiare in luoghi sconosciuti. Crede che il cioccolato sia la soluzione a tutti i suoi problemi. La vita accade e il caffè aiuta.



