Come risolvere il problema con Screencastify Audio non funzionante?
Altra Guida Utile / / August 05, 2021
Screencastify si è fatto un nome nel gioco di registrazione dello schermo grazie al suo utilizzo estremamente semplice. Le persone possono registrare, modificare e condividere i propri video utilizzando il registratore dello schermo gratuito per Chrome. Milioni di persone in tutto il mondo utilizzano questa piattaforma per scopi diversi, inclusi insegnamento e gioco. Nonostante la sua facilità d'uso, il registratore dello schermo ha riscontrato molte lamentele nel suo reparto audio. Molte persone affermano che il loro audio non funziona per qualche motivo. Se sei tra quelli, allora sei nel posto giusto.
A volte potresti non sentire la registrazione del microfono durante l'utilizzo di Screencastify. Bene, non devi andare nel panico perché ci sono alcuni passaggi che puoi intraprendere per risolvere il problema. Continua a leggere per saperne di più.
Sommario
-
1 Risolto il problema con Screencastify Audio non funzionante
- 1.1 Passaggio 1: prima di tutto, controlla che il microfono giusto sia selezionato per la registrazione dell'audio.
- 1.2 Passaggio 2: verifica della capacità di rilevamento del microfono di Chrome.
- 1.3 Passaggio 3: controlla le impostazioni audio del sistema.
- 1.4 Passaggio 4: Disinstalla e reinstalla Screencastify e controlla se il suono funziona o meno.
Risolto il problema con Screencastify Audio non funzionante
Passaggio 1: prima di tutto, controlla che il microfono giusto sia selezionato per la registrazione dell'audio.
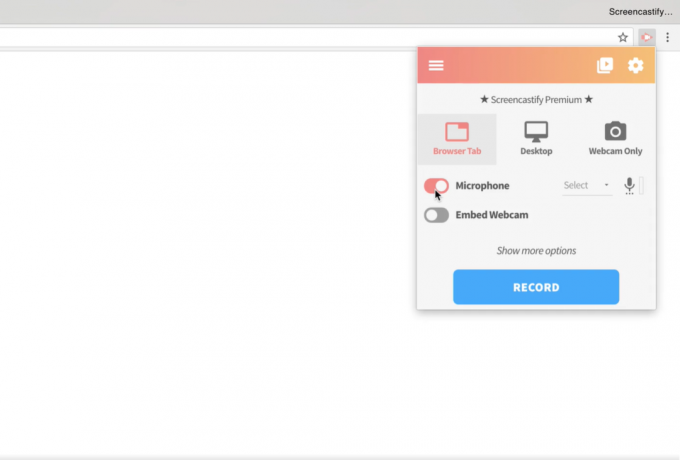
Per verificare, inizia facendo clic sull'estensione Screencastify sul tuo browser Chrome. Vedrai un'opzione chiamata Microfono; seleziona la casella accanto ad essa. Quindi, vedrai l'opzione di un microfono interno o esterno. Seleziona quello che stai utilizzando o che utilizzerai.
Se il suono viene rilevato correttamente, noterai una barra simile a quella che si illumina accanto all'icona del microfono. Se la barra non si illumina, vai al passaggio successivo.
Passaggio 2: verifica della capacità di rilevamento del microfono di Chrome.
- Visita webaudiodemos.appspot.com per verificare se Chrome rileva correttamente l'audio. Se funziona, vai al passaggio 4. In altri casi, continua a leggere.
- Se il suono non viene rilevato, significa che c'è un problema con Chrome. Puoi ricontrollare le stesse cose dopo aver riavviato Chrome.
- Se i problemi persistono, modifica le impostazioni del microfono e della videocamera in Impostazioni sito in Chrome.
Se puoi registrare il suono adesso, vai su Screencastify e inizia di nuovo a registrare l'audio. Passare alla fase successiva se il problema persiste.
Passaggio 3: controlla le impostazioni audio del sistema.
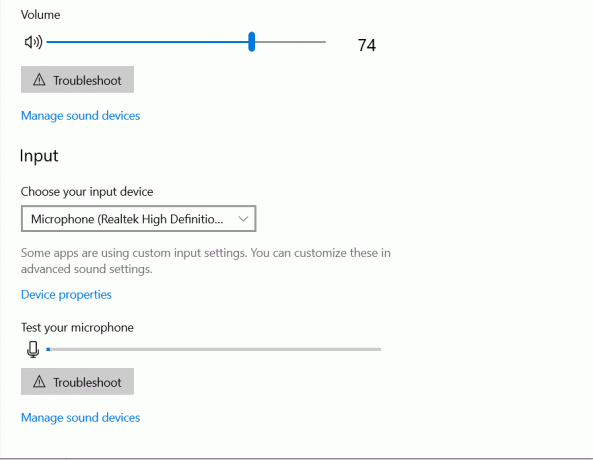
A seconda del sistema operativo in uso, vai alle impostazioni audio e controlla se il microfono è abilitato e non disattivato. Ora vai di nuovo su Screencastify e ricontrolla se l'audio funziona. Vai al passaggio successivo se il problema non è stato ancora risolto.
Passaggio 4: Disinstalla e reinstalla Screencastify e controlla se il suono funziona o meno.
Spero che i passaggi sopra menzionati risolvano il tuo problema con Screencastify. Se il problema persiste, devi far controllare l'hardware del tuo dispositivo. Per qualsiasi altra guida relativa al registratore dello schermo, faccelo sapere commentando nella sezione seguente.



