Esercitazione su GIMP: come cambiare il colore dell'immagine e del testo PNG
Altra Guida Utile / / August 05, 2021
Oggi la modifica delle immagini è davvero semplice con numerosi strumenti disponibili su Internet. Non devi essere un professionista di Photoshop o un esperto di Photoshop per modificare le immagini. Vari altri programmi possono fare bene il lavoro. Oggi in questa guida vi porto un file Tutorial su GIMP. Ti dirò come puoi cambiare il colore di un'immagine PNG usando questo strumento.
Le immagini PNG vengono utilizzate principalmente per la visualizzazione di loghi, immagini in primo piano, banner, ecc. Queste sono immagini senza perdita di qualità piuttosto elevata. A volte i designer utilizzano la stessa immagine per creare più design di un logo o più combinazioni di colori. Quindi, questa guida ti aiuterà a personalizzare il colore di qualsiasi immagine PNG. Anche se non sei un designer, puoi provarlo e divertirti. Ho anche inserito il link per il download di GIMP. Non è uno strumento online. Tuttavia, il download è gratuito per varie piattaforme come Windows, macOS e Linux.

Sommario
-
1 Come cambiare il colore dell'immagine PNG [Tutorial su GIMP]
- 1.1 Download
- 1.2 Utilizzo della funzione Colorize in GIMP
- 1.3 Cambia il colore dell'immagine usando lo strumento di riempimento in GIMP
- 1.4 Esercitazione per inserire più colori su un'immagine PNG in GIMP
Come cambiare il colore dell'immagine PNG [Tutorial su GIMP]
Esistono diversi modi per modificare il colore di un'immagine PNG. Li controlleremo uno per uno.
Innanzitutto, devi scaricare GIMP. Ecco il link ufficiale per il download.
Download
Utilizzo della funzione Colorize in GIMP
Ora, iniziamo con il tutorial di GIMP. È abbastanza semplice da fare. Ecco i passaggi.
- Aperto GIMP
- Clic File > Aperto nella barra dei menu

- cerca il tuo file PNG per aprirlo nell'editor.
- Assicurati che l'immagine sia di Estensione PNG ed è trasparente.
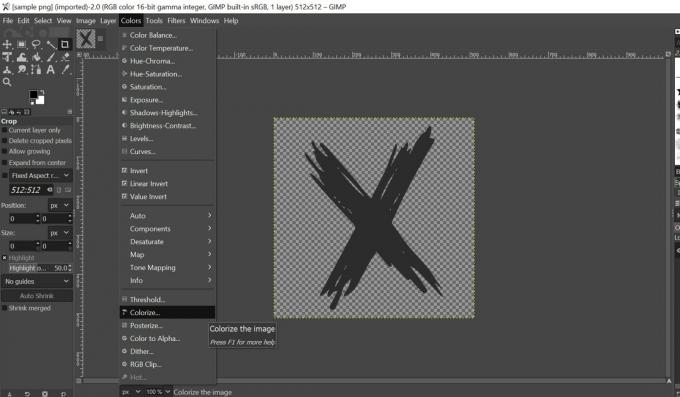
- Ora dalla barra dei menu fare clic su Colore > Colora
- Quando si apre la finestra di dialogo, fare clic su Colore scheda che visualizza l'impostazione del colore.
- Fare clic sul colore per selezionare dalla vostra scelta di colori
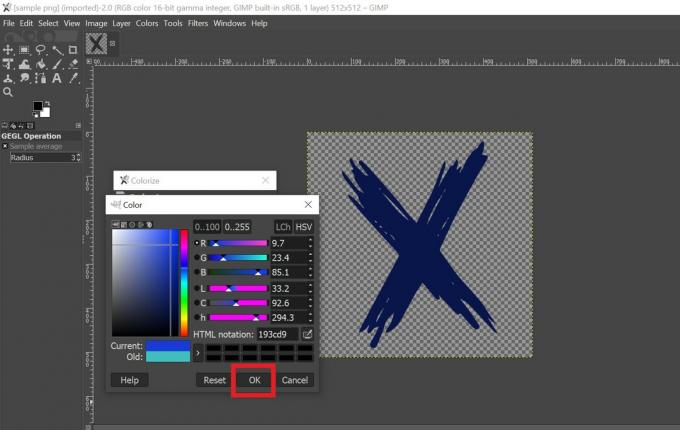
- Utilizzare lo scroller e la linea della griglia per selezionare dalla tonalità di colori disponibile.
- Una volta finalizzato un colore, fare clic su ok.
- Ora, per salvare la nuova immagine che hai personalizzato, fai clic su Ctrl + Maiusc + E sulla tastiera per aprire il file Finestra di dialogo Esporta.

- Assegna un nome al tuo file e fai clic Esportare.
Cambia il colore dell'immagine usando lo strumento di riempimento in GIMP
Utilizzando i passaggi precedenti, apri un'immagine PNG su GIMP.
- Una volta che l'immagine è aperta nell'editor sul file lato destro dovresti vederlo nel dock dei livelli
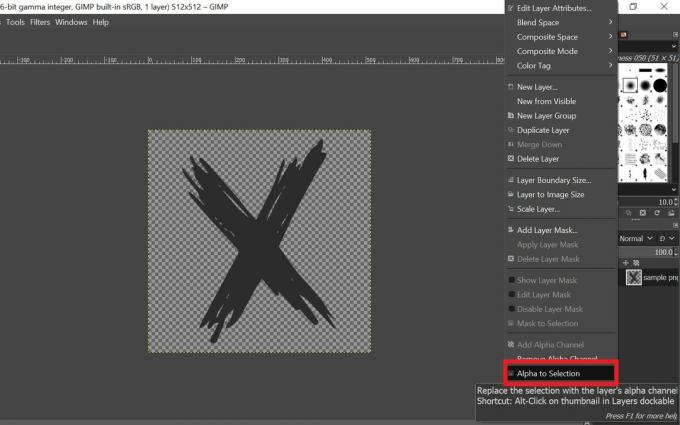
- Fare clic con il pulsante destro del mouse sul file dock dei livelli dell'immagine > dal menu selezionare Alpha to Selection
- Questo selezionerà il contorno della tua immagine PNG in modo che riempirà la regione all'interno di quel contorno con il colore che preferisci.
- Sul lato sinistro, dovresti vedere un colore di primo piano e l'impostazione del colore di sfondo.
- Seleziona un colore facendo clic sulla sezione del colore di primo piano.
- Quindi sulla barra dei menu selezionare modificare > Riempi con FG Color

- Ho selezionato il colore blu in modo da poter vedere il colore risultante dell'immagine è blu

Una volta terminato è possibile salvare l'immagine risultante utilizzando il collegamento Maiusc + Ctrl + S.
Esercitazione per inserire più colori su un'immagine PNG in GIMP
I due metodi precedenti ci consentono di aggiungere un solo colore a un'immagine. Ora ti dirò come aggiungere più colori a un'immagine PNG. Il processo è del tutto simile a quello dell'utilizzo dello strumento di riempimento del secchio che abbiamo fatto sopra. Tuttavia, poiché aggiungeremo più colori, dovremo farlo separatamente per varie sezioni della stessa immagine.
- Avvia GIMP
- Uso Ctrl + O per selezionare e aprire la tua immagine.
- Come il metodo precedente, fare clic con il tasto destrosul dock dei livelli e seleziona Alpha to Selection
- Seleziona un colore di primo piano
- Clicca sul icona dello strumento di riempimento del secchio
- Seleziona la porzione dell'immagine facendo clic nel punto in cui desideri utilizzare quel colore.
- Ripeti nuovamente il processo selezionando un colore di primo piano per la sezione rimanente dell'immagine e utilizzando l'icona dello strumento di riempimento del secchio per riempire il colore in quella sezione.
- Una volta terminato puoi salvare l'immagine.
Quindi, si trattava del tutorial di GIMP per cambiare il colore dell'immagine su un'immagine PNG usando varie tecniche. Provalo e divertiti.
Leggi Avanti,
- Come condividere lo schermo dello smartphone su Google Meet
- Scarica Netflix MOD APK 7.61.0 versione sbloccata premium
- CyberPunk 2077 Stock Wallpaper per desktop e smartphone
Swayam è un blogger tecnologico professionista con master in applicazioni informatiche e ha anche esperienza con lo sviluppo di Android. È un convinto ammiratore del sistema operativo Android Stock. A parte i blog tecnologici, ama giocare, viaggiare e suonare / insegnare la chitarra.


![Come accedere alla modalità di ripristino su Intex Aqua Young [Stock and Custom]](/f/219e305dbef4dc511652c763d192a055.jpg?width=288&height=384)
