Come creare uno specchio intelligente Raspberry Pi 4
Altra Guida Utile / / August 05, 2021
Lo specchio intelligente Raspberry Pi è uno specchio digitale futuristico che mostra una vasta gamma di informazioni dall'ora e dalla data, al meteo, ai titoli delle notizie selezionate, agli appuntamenti programmati e così via su. Sebbene gli smart mirror non siano una riserva esclusiva di Raspberry Pi, sono notevolmente più economici quando si utilizza il Raspberry Pi a basso costo, adatto agli hacker.
Il Raspberry Pi è un computer in miniatura che gira sul sistema operativo Linux, tenuto in vita da una vasta comunità di sviluppatori. In questo articolo, ti mostreremo come creare il tuo specchio intelligente personalizzato da zero utilizzando l'innovativo software Raspberry Pi a basso costo.
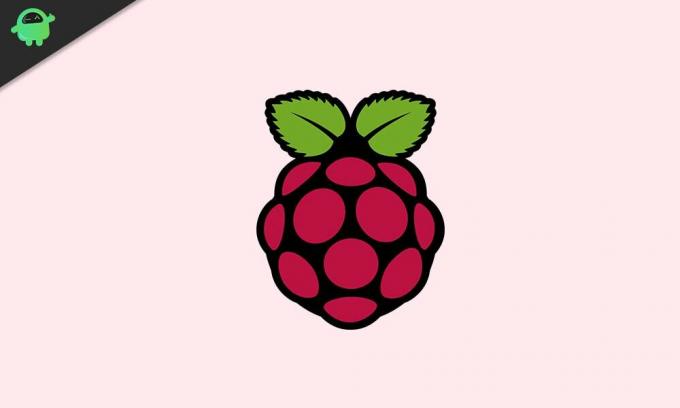
Sommario
-
1 Costruisci il tuo Smart Mirror Raspberry Pi 4
- 1.1 Fase uno: raccogliere gli strumenti necessari
- 1.2 Fase due: scaricare i file e i programmi software necessari
- 1.3 Passaggio tre: configurazione delle connessioni necessarie
- 1.4 Passaggio quattro: prepara il tuo Raspberry Pi
- 1.5 Fase cinque - Accoppia tutto insieme
Costruisci il tuo Smart Mirror Raspberry Pi 4
Costruire il tuo smart mirror Raspberry Pi 4 è un processo relativamente facile e diretto. Segui le istruzioni di seguito se desideri sapere come creare uno specchio intelligente Raspberry Pi 4.
Fase uno: raccogliere gli strumenti necessari

Per costruire il nostro specchio intelligente basato su Raspberry Pi, avrai bisogno dei seguenti strumenti:
- Un monitor LCD
- Un cavo USB di tipo C.
- Una scheda Micro SD e un adattatore
- Un Raspberry Pi
- Una custodia Raspberry Pi (opzionale)
- Un cavo micro HDMI
- Una tastiera
- Un topo
Fase due: scaricare i file e i programmi software necessari
Vai in linea e accedi a raspberrypi.org, vai al file download pagina e scegli il sistema operativo Raspbian. Selezionare l'opzione "Raspbian Buster con desktop e software consigliato" e fare clic sul pulsante "Scarica ZIP".
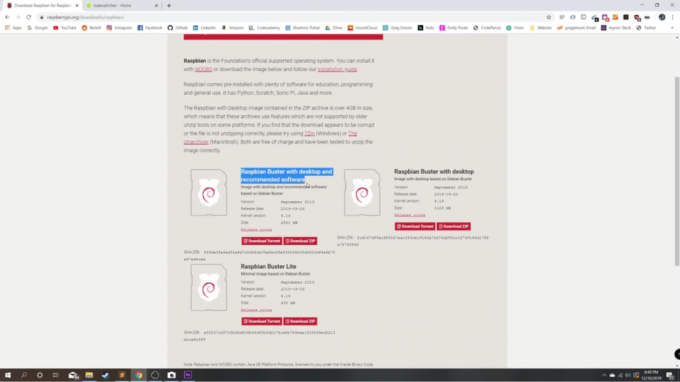
Successivamente, accedi a balena.io/etcher e seleziona l'opzione di download per il tuo particolare sistema operativo (Windows, Mac o Linux).
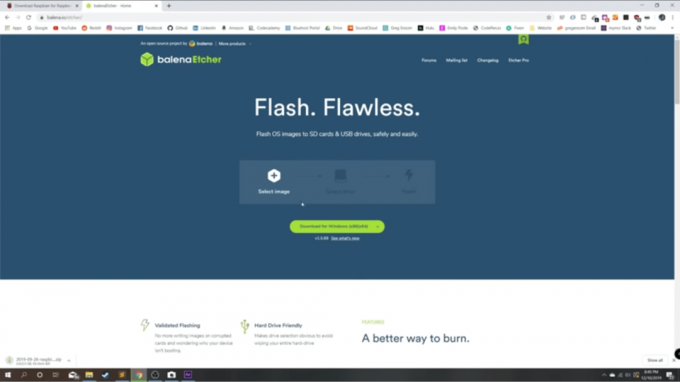
Al termine del download di entrambi i documenti, apri l'app BalenaEtcher e configura il programma. Successivamente, torna alla cartella dei download e seleziona l'immagine precedentemente scaricata che si chiama "Raspbian-buster-full". Aprilo e seleziona il tuo obiettivo come scheda Micro SD, quindi seleziona "flash".
Quando il processo è completo, espelli la scheda SD dal PC, rimuovila e inseriscila nello slot per schede micro SD nel Raspberry Pi.
Passaggio tre: configurazione delle connessioni necessarie
Collega il cavo micro HDMI e il cavo USB di tipo C alle porte disponibili sul Raspberry Pi. Prendi il l'altra estremità del cavo USB di tipo C e inserirlo in un adattatore a muro e collegarlo a una fonte di alimentazione (di solito circa 120 volt). Al termine della configurazione di questi collegamenti, collegare l'altra estremità del cavo Micro HDMI a una sorgente di visualizzazione, come un monitor LCD o qualsiasi altro tipo di schermo disponibile.
Passaggio quattro: prepara il tuo Raspberry Pi
Accendi il display o il monitor e dovresti ricevere una schermata di benvenuto. Fai clic sul pulsante "Avanti" e ti verrà chiesto di fornire informazioni sul tuo paese, la tua lingua e il tuo fuso orario. Assicurati di rispondere accuratamente a queste domande perché lo smartwatch Raspberry Pi non funzionerà correttamente se queste informazioni non vengono fornite in modo accurato.
Nella pagina successiva, ti verrà chiesto di creare una nuova password. Puoi scegliere di lasciarlo così com'è, ma ti consigliamo invece di creare una nuova password, abbastanza semplice per non avere problemi a richiamare, ma anche abbastanza difficile da mantenere il tuo account protetto da parti indesiderate. Dopo aver impostato una password soddisfacente, fare clic sul pulsante "Avanti".
Nella pagina successiva, vedrai una casella di controllo accanto a un messaggio che dice "Questa schermata mostra un bordo nero intorno al desktop". Ti consigliamo di selezionare la casella di controllo e di premere nuovamente il pulsante "Avanti".
Nella pagina seguente, ti verrà chiesto di configurare la tua rete Wi-Fi. Fallo se non l'hai già fatto prima di questo punto. Fare clic su "Avanti" al termine della configurazione della rete Wi-Fi.
Nella pagina successiva, ti verrà chiesto di aggiornare il tuo software. Questo è solo facoltativo e non sei obbligato a farlo. Scegli di saltare questo passaggio se lo desideri. Tuttavia, se decidi di aggiornare il software, ci vorranno circa dieci minuti per farlo, a seconda della velocità della tua connessione Internet.
Dopo che tutti questi passaggi sono stati completati, la pagina successiva mostrerà un messaggio "Installazione completata" e quindi è possibile fare clic sul pulsante "Riavvia" per riavviare il Raspberry Pi.
Fase cinque - Accoppia tutto insieme
Questo è il passaggio finale dell'intero processo di configurazione del tuo smart mirror Raspberry Pi 4. Qui, dovresti aprire il browser e digitare "MagicMirror" (senza spazi, per favore) nella barra di ricerca di Google. Il primo collegamento che vedresti quando i risultati vengono caricati dovrebbe essere magicmirror.builders. Fare clic su questo collegamento e nella pagina principale di MagicMirror, accedere all'intestazione "Facile da installare" sotto la quale è presente un comando scritto da eseguire nel Raspberry Pi. Evidenzia e copia questo comando, riduci a icona la finestra del browser, quindi apri il terminale Raspberry Pi e incolla il comando al suo interno e premi il tasto "invio" sul tastiera.
Questo inizierà il processo di installazione di MagicMirror, che dovrebbe richiedere un po 'meno di dieci minuti, a seconda della potenza e della velocità della tua connessione Internet. Dopo circa tre o quattro minuti dall'inizio del processo di installazione, riceverai un messaggio che ti chiederà se desideri o meno "utilizzare PM2 per avvio automatico del tuo MagicMirror. " Premere il tasto "y" sulla tastiera per sì e questo abiliterà l'avvio automatico di PM2 per MagicMirror Software. Se non lo si desidera, premere "no" per no per disabilitare l'avvio automatico del PM2.
Continuerà il processo di installazione e poi ti chiederà di nuovo se desideri disabilitare lo screensaver. Ancora una volta, premere "y" o "n" per sì o no, a seconda delle preferenze, quindi premere invio.
Quindi, aspetta solo qualche secondo e voilà, hai finito! Il software MagicMirror verrà avviato automaticamente sullo schermo del display e tutto è pronto. Per aumentare la dimensione del testo sullo schermo del display, premere il tasto "Ctrl" + "Cambio" + “+” tasti sulla tastiera e per ridurre la dimensione del testo sullo schermo del display, premere "Ctrl" + “Cambio" + “-“ tasti sulla tastiera. Ciò ti consentirebbe di regolare la dimensione del testo per ottimizzarla con qualsiasi dimensione dello schermo che stai utilizzando per visualizzare il tuo specchio magico Raspberry Pi 4.
Se questi passaggi sono stati utili per aiutarti a configurare il tuo smart mirror Raspberry Pi 4, lascia sappiamo cosa ne pensate di questo meraviglioso pezzo di tecnologia “magica” nella sezione commenti sotto. Vorremmo anche sentirti condividere le tue storie su ciò che fai con il tuo specchio intelligente, le tue funzionalità preferite, e quali funzionalità ancora non disponibili vorresti vedere nello specchio intelligente Raspberry Pi 4 nel più vicino futuro.



