Come impostare più monitor su Windows 10 con risoluzione diversa
Altra Guida Utile / / August 05, 2021
Le persone oggigiorno preferiscono avere più monitor di visualizzazione nella configurazione del computer. Ciò offre agli utenti un po 'di spazio in più che possono utilizzare in base a come lo ritengono opportuno. Molti giocatori e streamer online utilizzano principalmente sistemi a doppio o triplo monitor. E oltre ai giocatori, un editor di foto, video e audio professionale utilizza anche più display.
Ma come si configura la risoluzione su più display se hanno risoluzioni diverse? Possiamo configurarli solo individualmente e non insieme? Ti diremo le risposte a queste domande in questa guida. Mostreremo cosa devi fare. Questo è un metodo relativamente semplice e bastano pochi clic per configurare la configurazione del computer con più monitor secondo i tuoi gusti.

Come configurare più monitor su Windows 10 con risoluzione diversa?
Prima di andare avanti e organizzare la risoluzione su tutti i monitor, la prima cosa che devi assicurarti è che tutti i monitor siano collegati correttamente al sistema. Non vuoi che alcun danno elettrico ostacoli il tuo sistema. E per impostazione predefinita, ogni monitor è impostato dal sistema alla migliore risoluzione consigliata. Se hai intenzione di armeggiare con questo, segui la guida menzionata di seguito.
Modifica la risoluzione utilizzando l'app Impostazioni:
- Tieni premuto il tasto Windows + I e si aprirà il menu Impostazioni.
- Ora fai clic su Sistema.

- Quindi selezionare il display di cui si desidera modificare la risoluzione.
- In Scala e layout, troverai la risoluzione dello schermo. Imposta qualsiasi valore che ritieni opportuno qui.
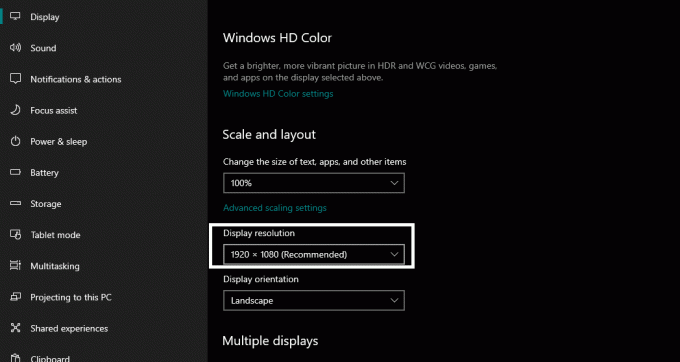
- Quindi selezionare gli altri display uno dopo l'altro e impostare il valore desiderato per la risoluzione del display su tutti.
Avere più display con risoluzioni significherà che le cose non saranno nemmeno in due monitor con risoluzione diversa. Idealmente, sarebbe meglio impostare una particolare risoluzione su tutti loro, ma se lo desideri, puoi configurarlo. Quindi, utilizzando il processo menzionato, seleziona la risoluzione che desideri su tutti i diversi monitor separatamente.
Puoi anche modificare la risoluzione utilizzando il software del tuo processore grafico, ma sarebbe molto più complicato di quello semplice menzionato sopra.
Oltre a cambiare la risoluzione, puoi anche mantenere diversi sfondi del desktop, avere una barra delle applicazioni estesa, cambiare l'orientamento di uno dei display, modificare il ridimensionamento dei vari display e molto altro direttamente dalle impostazioni del display di Windows finestra.
Se hai domande o domande su questa guida, commenta di seguito e ti ricontatteremo. Inoltre, assicurati di controllare i nostri altri articoli su Suggerimenti e trucchi per iPhone,Suggerimenti e trucchi per Android, Suggerimenti e trucchi per PCe molto altro per informazioni più utili.
Un maniaco della tecnologia che ama i nuovi gadget e sempre desideroso di conoscere gli ultimi giochi e tutto ciò che accade dentro e intorno al mondo della tecnologia. Ha un enorme interesse per Android e dispositivi di streaming.



![Come installare Stock ROM su Gretel G1 [Firmware Flash File / Unbrick]](/f/208742f36f372e6fae15738d0923ecd7.jpg?width=288&height=384)