Come aggiungere un divisore verticale in nozione: Hack di formattazione dell'articolo
Altra Guida Utile / / August 05, 2021
Hai mai sviluppato un mal di testa cercando di leggere pagine di scrittura indivise o indistinte? Immagina questo particolare articolo che stai attualmente leggendo senza le sezioni e le interruzioni? Bene, questo è quanto può essere stressante con alcuni strumenti di collaborazione e Nozione non è un'eccezione. In effetti, questa tendenza è più comune con Notion.
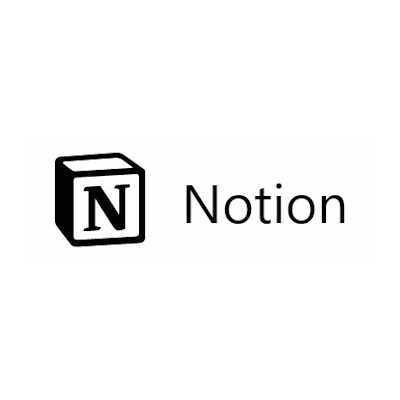
Un modo semplice per separare pensieri e idee in sezioni è suddividere (o dividere) i contenuti in ogni pagina. Questo svolgerà il doppio compito di rendere la lettura meno noiosa e di dare al tuo testo un tocco accattivante.
Sommario
- 1 Divisori in Notion
-
2 Aggiunta di un divisore verticale in Notion
- 2.1 Aggiunta di una colonna Quote in Notion
- 2.2 Utilizzo della colonna Citazione per creare un divisore verticale
- 2.3 Risolvi i problemi del divisore verticale in Notion
- 2.4 Modo alternativo per creare la colonna Preventivo
Divisori in Notion
In Notion, ci sono due modi in cui puoi dividere il testo; usare un Divisore orizzontaleo utilizzando un file Divisore verticale. La creazione di un divisore orizzontale in Notion può essere definita semplice in quanto vi è un comando assegnato con quella funzione.
Tuttavia, la creazione di divisori verticali non è così semplice ed è per questo che in questo articolo ci concentriamo su ciò che devi sapere sull'aggiunta di un divisore verticale in Notion.
Aggiunta di un divisore verticale in Notion
Poiché non è possibile creare un divisore verticale in Notion utilizzando un comando (almeno non ancora), la soluzione migliore è creare qualcosa che faccia sembrare il tuo testo diviso verticalmente: a Citazione. Per quanto strano possa sembrarti, dovresti sapere che funziona, altrimenti non scriverò nemmeno un articolo a riguardo qui.
Aggiunta di una colonna Quote in Notion
Per aggiungere una citazione, crea una colonna e seleziona la sezione di testo a cui desideri applicare questa funzione. A sinistra, vedrai un'icona a sei punte. Fare clic e tenere premuta l'icona per trascinare la selezione a destra dello schermo. Ciò che fa è creare una nuova colonna con nient'altro che spazio vuoto tra essa e le colonne adiacenti.
Utilizzo della colonna Citazione per creare un divisore verticale

Di nuovo, seleziona la stessa porzione di testo, ma questa volta fai clic sull'icona a sei punte per espandere il menu delle azioni. Nell'elenco delle azioni, seleziona "Trasforma in" e poi "Cita" nell'elenco delle azioni successive. Questo aggiunge una linea verticale nera in grassetto a sinistra del corpo del testo che hai selezionato. Ecco! Hai aggiunto un "Divisore verticale" (in Citazioni) [gioco di parole :)].
Risolvi i problemi del divisore verticale in Notion
Nel caso in cui il divisore verticale non risulti in grassetto ma sotto forma di una linea tratteggiata, devi aver utilizzato le interruzioni di pagina nella nuova sezione "Citazione" che hai creato. Cosa fare in questo caso è passare alla riga successiva senza effettivamente rompere la pagina. Usa il Maiusc + Invio comando da tastiera per farlo. Quando si utilizza questo comando, viene aggiunta una colonna intera con un divisore tra il divisore verticale appena creato e la colonna che lo fiancheggia a sinistra.
Successivamente, quando si desidera creare un file Citazione tutto quello che devi fare è utilizzare la colonna Maiusc + Invio comando.
Modo alternativo per creare la colonna Preventivo
Esiste tuttavia un modo alternativo per creare aggiungi un file Citazione colonna. Digitando il "/ Q" comando è sicuramente un modo più veloce per farlo. Un modo ancora più veloce per trasformare il corpo di testo selezionato in una citazione è digitare “ e quindi premere la barra spaziatrice all'inizio della riga.
Ecco fatto; fino a Nozione introduce un comando diretto e specifico per la creazione Divisori verticali, utilizzando Citazioni è un modo sicuro per andare.



