Finestre popup di Microsoft Teams per chat e riunioni: guida
Altra Guida Utile / / August 05, 2021
Microsoft Teams è un software collaborativo e basato sulla comunicazione per uso sia aziendale che personale. L'app fa parte dell'abbonamento a Microsoft 365. Lo strumento è il successore del popolare skype per le aziende. Quindi, con funzionalità e opzioni migliorate, la piattaforma MS Teams sta guadagnando popolarità. Ora l'app è disponibile su tutte le piattaforme come Android, iOS, Windows e Mac. Gli utenti Linux possono anche utilizzare la versione web con quasi tutte le funzionalità. Con i team, puoi condurre riunioni, chat video, chiamate vocali, mantenere il pop-out di Microsoft Teams per chat e riunioni e persino contattare i numeri di telefono utilizzando i protocolli VoIP e PSTN.
Alcune caratteristiche di Teams meritano di essere menzionate, ricordiamole velocemente. Funzionalità come la perfetta integrazione con le app per ufficio e la sicurezza di livello aziendale sono un ulteriore vantaggio rispetto ad altri concorrenti. Puoi condividere e modificare documenti, presentazioni PowerPoint in tempo reale. Inoltre, l'integrazione di Outlook si rivelerà una funzionalità utile. Per questo motivo, è possibile inviare un invito per riunioni direttamente dall'app tramite Outlook. Una persona può creare una riunione e può anche invitare persone esterne all'organizzazione a partecipare alla riunione. Ciò sarà utile nei settori in cui le persone possono comunicare con fornitori o distributori per attività commerciali.
Come le normali funzionalità, supporta le chiamate vocali o video e lo svolgimento di riunioni. È possibile programmare riunioni. Le persone devono creare squadre all'interno dell'app. Questo team include un gruppo di persone coinvolte nell'argomento o nelle discussioni. Ad esempio, una classe dal 10 ° può creare una squadra per loro e aggiungervi studenti della classe 10. Gli insegnanti possono assegnare compiti a determinati membri del team e condividere il materiale del corso all'interno del team di classe.

Sommario
- 1 Che cos'è la chat pop-out di Microsoft Teams?
-
2 Come aprire una chat pop-out in Microsoft Teams
- 2.1 Metodo 1: dalla finestra della chat:
- 2.2 Metodo 2: passaggio del mouse sulla chat:
- 2.3 Metodo 3: dall'interno della chat:
- 2.4 Metodo 4: utilizzo dell'immagine del profilo:
- 2.5 Metodo 5: utilizzo del comando:
- 2.6 Metodo 6: utilizzo di Windows
- 3 Conclusione
Che cos'è la chat pop-out di Microsoft Teams?
La chat pop-out può aprire una chat uno-a-uno o di gruppo in una nuova finestra. Con questa funzione, è facile navigare tra le chat, quando ci sono molte istanze di chat in corso. Ora, non è necessario passare da una chat all'altra per poter rispondere. Quando i popup si aprono come una nuova finestra, puoi utilizzare il file Alt + Tab o Windows + Tab per scorrerli a proprio agio.
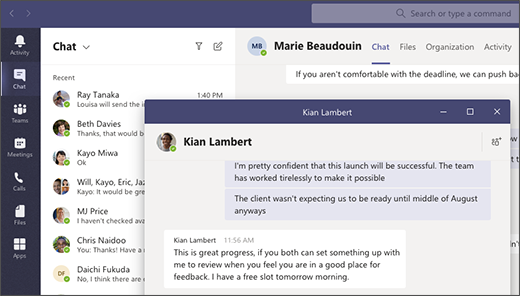
Inoltre, ci consente anche di ridimensionare, spostare e ridurre a icona la finestra. Quindi, puoi spostarli e posizionarli secondo la nostra convenienza. Tuttavia, tieni presente che la funzione può aprire molte conversazioni in una nuova finestra ma non aprirà le stesse conversazioni o chat, due volte. Ma perché dovremmo aprire la stessa chat due volte ...
Come aprire una chat pop-out in Microsoft Teams
Sono disponibili vari metodi per aprire una chat in una nuova finestra. Quindi, vediamo tutti, con i passaggi.
Metodo 1: Dalla finestra della chat:

- Seleziona Chat dal lato sinistro dell'app Teams.
- Clicca su Più opzioni (i tre punti) e fare clic su Chat pop-out.
- Di conseguenza, la chat si aprirà in una nuova finestra.
Metodo 2: passaggio del mouse sulla chat:
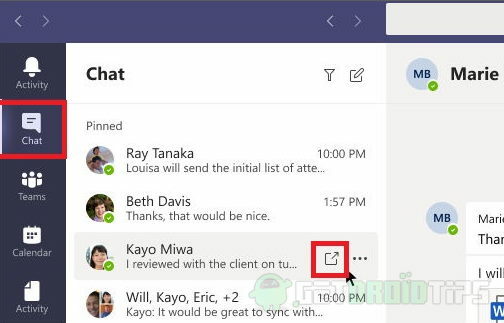
- Apri la scheda chat dall'app Teams.
- Passa il mouse sulla chat che desideri aprire nella nuova scheda.
- Infine, fai clic su Chat pop-out quando richiesto.
Metodo 3: dall'interno della chat:

- Apri la scheda Chat nell'app.
- Ora, fai clic sulla chat che desideri utilizzare.
- Infine, dall'interfaccia delle chat, fai clic su Apri Pop out dall'angolo in alto a destra.
Metodo 4: utilizzo dell'immagine del profilo:

Fai doppio clic sulla chat che desideri chattare in una nuova finestra, si aprirà immediatamente la chat in modalità pop-out.
Metodo 5: utilizzo del comando:
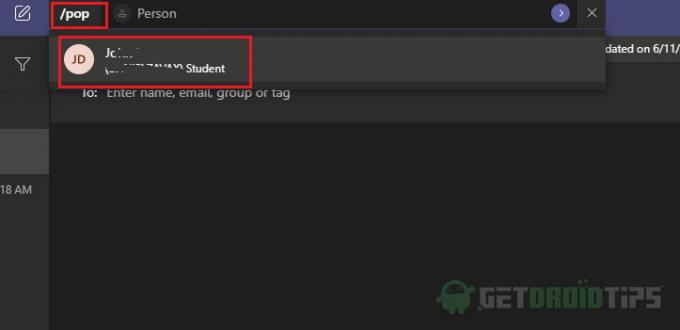
Sapevi che l'app Teams supporta i comandi? Questi comandi saranno utili per lavorare rapidamente con l'app. Per aprire una chat in modalità Pop-out,
- Digitare /pop nella casella di comando e premere invio.
- Ora seleziona la chat che desideri utilizzare e fai clic su ok.
Metodo 6: utilizzo di Windows
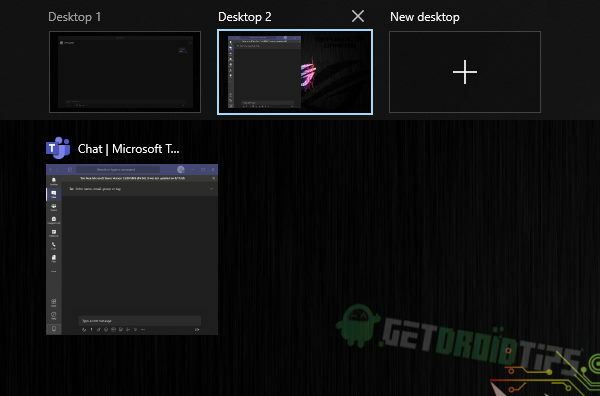
Come accennato in precedenza, puoi facilmente gestire le finestre e disporle secondo le nostre esigenze. A tale scopo, le icone di riduzione a icona, ingrandimento e chiusura sono disponibili nella parte superiore della finestra, come in una normale app. Possiamo organizzare le schede utilizzando scorciatoie da tastiera come Windows + tasti freccia per spostare le finestre all'interno dello schermo, utilizzare il mouse per ridimensionare la finestra. Ma la caratteristica più interessante è che può essere organizzato anche in diversi desktop. Premendo Start + Tab si aprirà Desktop manager, puoi aggiungere Desktop e disporre le finestre in un altro desktop.
La funzione di chat pop-out non è ancora disponibile nella versione web, le persone che non hanno l'app client non possono utilizzare la funzione per ora. Soprattutto quelli che eseguono il sistema operativo Linux sul proprio PC.
Conclusione
Quindi, per riassumere, questi erano i cinque metodi per aprire una chat in modalità pop-out. Ma non è possibile trovare tutte le funzionalità e le opzioni nella finestra a comparsa. Ad esempio, funzionalità come allegare file Onedrive e pianificare riunioni non sono presenti lì. Per utilizzare queste funzionalità, l'utente può aprire la finestra principale e utilizzare l'interfaccia familiare senza chiudere la finestra della chat. Ma queste funzionalità potrebbero essere aggiunte nei prossimi aggiornamenti poiché l'app viene aggiornata regolarmente e le nuove funzionalità stanno arrivando molto velocemente nella piattaforma.
Scelta dell'editore:
- Scopri chi ti ha rimosso da una riunione in Microsoft Teams
- Cambia lo sfondo in Microsoft Teams
- Come visualizzare tutti i canali di Microsoft Teams su telefoni, desktop e Web
- Cambia nome, profilo e immagine del team in Microsoft Teams
- Come condividere video con audio su Microsoft Teams, Zoom e Google Meet
Rahul è uno studente di informatica con un enorme interesse nel campo della tecnologia e degli argomenti di criptovaluta. Passa la maggior parte del suo tempo a scrivere o ascoltare musica o viaggiare in luoghi sconosciuti. Crede che il cioccolato sia la soluzione a tutti i suoi problemi. La vita accade e il caffè aiuta.



