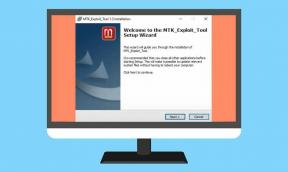Come attivare i sottotitoli / sottotitoli codificati su Tubi TV
Altra Guida Utile / / August 05, 2021
Sebbene Tubi TV sia disponibile solo in alcuni paesi selezionati, ci sono ancora molti utenti che si precipitano sulla piattaforma ogni giorno per le loro esigenze di streaming. Mentre lo streaming di contenuti è lo scopo che serve Tubi TV, gli utenti si aspettano anche di trovare sottotitoli o didascalie per i loro programmi preferiti. In effetti, i sottotitoli sono un fatto molto importante quando si guardano gli spettacoli.
Sommario
-
1 Come attivare i sottotitoli TV Tubi / sottotitoli codificati su Roku
- 1.1 Attivazione per tutti i titoli disponibili
- 1.2 Attivazione per singoli titoli
-
2 Come attivare i sottotitoli TV Tubi / sottotitoli codificati su Amazon Fire
- 2.1 Attivazione per tutti i titoli
- 2.2 Attivazione per un titolo specifico
-
3 Come attivare i sottotitoli di Tubi TV su Android
- 3.1 Attivazione per tutti i video disponibili
- 3.2 Attivazione per video specifici
-
4 Come attivare i sottotitoli TV Tubi su iPhone o iPad
- 4.1 Attivazione per tutti i video
- 4.2 Attivazione per singoli video
-
5 Come attivare i sottotitoli di Tubi TV su Apple TV
- 5.1 Attivazione della didascalia per tutti i titoli video
- 5.2 Attivazione per singoli titoli video
Come attivare i sottotitoli TV Tubi / sottotitoli codificati su Roku

Forse il video non è udibile per te o hai difficoltà a interpretare tutto ciò che stai ascoltando. Qualunque sia il problema, la soluzione ideale è attivare i sottotitoli in modo da non dover dipendere sempre solo dall'audio. Con la nostra guida su come attivare i sottotitoli di Tubi TV, puoi trovare il tuo dispositivo e applicare i passaggi per attivarli.
Attivazione per tutti i titoli disponibili
- Vai alla schermata principale
- Da lì, vai in impostazioni
- Quindi seleziona Didascalie
- Infine, girati Modalità didascalia per SU o Sempre acceso, qualunque sia disponibile. Quando lo fai, i film e le serie con sottotitoli li mostreranno non appena inizi a giocare
Attivazione per singoli titoli
- Per prima cosa, scegli un titolo a tua scelta e inizia a riprodurlo
- Durante la riproduzione del titolo, premi una delle frecce sui tasti a freccia del telecomando o il pulsante di riproduzione / pausa
- Questo fa apparire i controlli del lettore video. Quando ciò accade, attiva il icona didascalia (pulsante CC) nell'angolo in basso a destra in un colore arancione. Questo attiva la didascalia per quel titolo
- Se vedi l'icona della didascalia in grigio su un titolo, significa semplicemente che il sottotitolo non è disponibile per quello spettacolo
Come attivare i sottotitoli TV Tubi / sottotitoli codificati su Amazon Fire
Attivazione per tutti i titoli
- Apri l'app Tubi TV
- Vai nelle sue Impostazioni
- Da Impostazioni, scorri verso il basso nel riquadro di sinistra fino ad arrivare a Sottotitoli
- Quindi, nel riquadro di destra, basta girare Didascalie su. In questo modo, i titoli con i sottotitoli li mostreranno non appena inizi a giocare
Attivazione per un titolo specifico
- Dall'app Tubi TV, seleziona un titolo a tua scelta
- Nella parte in alto a destra dello schermo, accanto alla valutazione di maturità del titolo, vedrai il icona didascalie (pulsante CC). Se non vedi questa icona lì, significa che il video non ha sottotitoli disponibili
- Dopo aver selezionato un titolo con didascalie disponibili, inizia a riprodurlo
- Dopo l'interruzione pubblicitaria, inizierà il video effettivo. Durante la riproduzione dello spettacolo, premi il pulsante di riproduzione / pausa sul telecomando
- Questo fa apparire i controlli del lettore video. Utilizzando il telecomando, seleziona il file icona didascalia (pulsante CC), che si vede nell'angolo in basso a destra
- Selezionandolo si evidenzierà l'icona di colore arancione. Quando è evidenziato in arancione, premi la parte centrale del pad di scorrimento per attivarlo e i sottotitoli verranno attivati per quel video
Come attivare i sottotitoli di Tubi TV su Android
Attivazione per tutti i video disponibili
- Apri l'app Tubi TV sul tuo dispositivo Android
- Quindi, fare clic sul file account scheda nella parte inferiore dello schermo
- Infine, accendi il Didascalie opzione. Questo ora mostrerà i sottotitoli per tutti i video che hanno sottotitoli disponibili
Attivazione per video specifici
- Inizia a riprodurre un video a tua scelta nell'app Tubi TV
- Durante la riproduzione, tocca lo schermo
- Nell'angolo in alto a destra, vedrai il Icona didascalia (pulsante CC). Basta fare clic su questo per attivare i sottotitoli. Se è attivato, l'icona diventerà di colore arancione
Come attivare i sottotitoli TV Tubi su iPhone o iPad
Attivazione per tutti i video
- Entra nel impostazioni sul tuo iPhone o iPad
- Scorri verso il basso e vai a Accessibilità
- Da lì, tocca il Sottotitoli e sottotitoli opzione
- Attiva il pulsante per Sottotitoli + SDH. Assicurati che l'interruttore a levetta diventi verde, a indicare che è attivo
Attivazione per singoli video
- Apri l'app Tubi TV sul tuo iPhone o iPad e inizia a riprodurre un titolo a tua scelta
- Durante la riproduzione del video, tocca lo schermo per mostrare le opzioni di controllo video
- Nell'angolo in alto a destra dello schermo, troverai il icona didascalia (pulsante CC), cliccaci sopra
- Dall'elenco delle lingue disponibili per i sottotitoli, scegli quella che preferisci e tocca Fine.
Come attivare i sottotitoli di Tubi TV su Apple TV
Attivazione della didascalia per tutti i titoli video
- Dalla schermata principale della tua Apple TV, entra impostazioni
- Quindi, vai in Generale
- Quindi, entra Accessibilità
- Selezionare Sottotitoli e sottotitoli
- Infine, seleziona e attiva il file Sottotitoli e SDH opzione
Attivazione per singoli titoli video
- Seleziona un titolo video con sottotitoli / didascalie disponibili dall'app Tubi TV su Apple TV
- Inizia a riprodurre il video. Durante la riproduzione, scorri verso il basso sul telecomando
- Quindi seleziona Sottotitoli
- Dalle opzioni disponibili, scegli la lingua che preferisci.
Questo copre tutto ciò che riguarda l'attivazione di sottotitoli / didascalie su Tubi TV su alcuni dei diversi dispositivi che supporta. A seconda delle tue preferenze, puoi attivare per tutti i titoli video o solo per un video specifico che stai riproducendo. Detto questo, speriamo che la lettura della guida sopra abbia portato alcune informazioni preziose e ti sia d'aiuto. Fateci sapere commentando di seguito se avete ulteriori domande in merito.
Inoltre, controlla il nostro Suggerimenti e trucchi per iPhone, Suggerimenti e trucchi per PC, e Suggerimenti e trucchi per Android se hai domande o desideri aiuto. Grazie!
Sono Aman, scrivo da oltre 3 anni sotto una serie diversificata di argomenti. Sono onorato di avere l'opportunità di far parte di getdroidtips.com e sono grato di poter contribuire a una community così meravigliosa. Nato in India, viaggio e lavoro da remoto.