Guida: come trovare i migliori percorsi alternativi in Waze
Altra Guida Utile / / August 05, 2021
In questo tutorial, ti mostreremo i passaggi per trovare percorsi alternativi in Waze. Questa app di navigazione GPS comprende una moltitudine di funzioni importanti. Ad esempio, fornisce aggiornamenti sul traffico in tempo reale, avvisi e l'ETA per ciascuno dei tuoi viaggi. Sulla stessa linea, potresti anche condividi la tua posizione Waze su WhatsApp. Allo stesso modo, l'app consente anche all'utente di cambiare o modificare la loro posizione. Inoltre, l'interfaccia utente facile da usare ottiene anche alcuni punti brownie.
In alcuni casi, il miglior percorso possibile che mostra potrebbe non essere quello che ti aspettavi veramente. Ad esempio, potrebbe mostrare un percorso che di solito eviti per qualche motivo. In tal caso, potresti sempre optare per l'opzione "strada meno battuta". Cioè, oltre a fornire il percorso principale, Waze mostra anche alcuni percorsi alternativi verso il tuo endpoint. In questa guida, ti mostreremo come puoi sfruttare appieno questa funzione, ad esempio trovare percorsi alternativi in Waze.

Sommario
-
1 Come trovare percorsi alternativi in Waze
- 1.1 Impostazione del percorso sulla mappa live di Waze
- 1.2 Impostazione del percorso tramite la funzionalità di ricerca
- 1.3 Visualizza tutti i percorsi
- 1.4 Salva percorsi alternativi in Waze
Come trovare percorsi alternativi in Waze
Questa guida sarà divisa in quattro diverse sezioni. Nella prima sezione, ti mostreremo come impostare il tuo punto di partenza e di arrivo per la tua destinazione sulla Waze Live Map. Il secondo metodo illustra come ottenere lo stesso risultato utilizzando la funzione di ricerca. Quindi, elencheremo i passaggi per visualizzare tutti i percorsi che Waze avrebbe indicato per un particolare viaggio. Infine, discuteremo i passaggi per salvare questi percorsi alternativi. Segui le istruzioni dettagliate.
Impostazione del percorso sulla mappa live di Waze
- Trova il tuo punto di partenza sulla mappa.
- Tocca e tieni premuto su quella posizione e dovresti vedere apparire un pop-up.
- Tocca il file Pulsante Imposta come punto di inizio.

- Sulla stessa linea, trova il tuo punto finale sulla mappa, tocca e su quella posizione per visualizzare il popup.
- Allo stesso modo, tocca il Pulsante Imposta come punto finale.
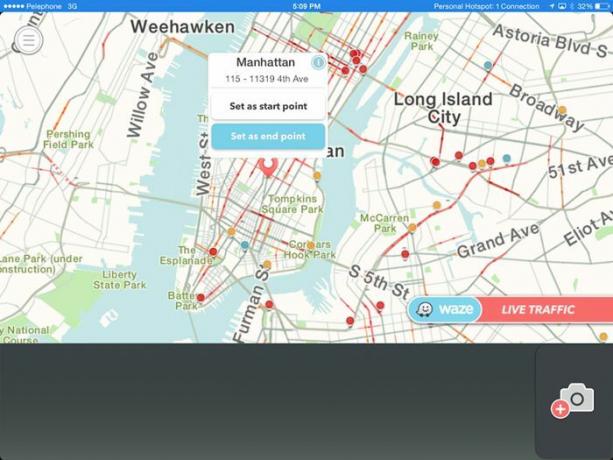
- Dopo averlo fatto, vedrai tre percorsi diversi che appaiono sullo schermo. Il percorso che impiegherà meno tempo e / o è il più breve sarà il percorso principale e verrà mostrato per impostazione predefinita.
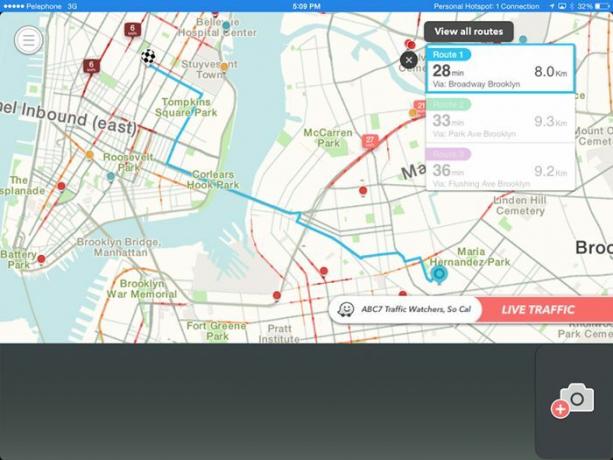
Ora, prima di passare alla ricerca di percorsi alternativi in Waze, vediamo prima come puoi impostare il percorso di destinazione utilizzando la funzione di ricerca.
Impostazione del percorso tramite la funzionalità di ricerca
- Se non desideri impostare il percorso toccando le posizioni desiderate sulla mappa, puoi anche utilizzare la sua funzione di ricerca.
- Apri la barra di ricerca e digita il punto di partenza. Premi l'icona di ricerca.

- Quindi seleziona il punto di partenza desiderato dall'elenco che appare e tocca Imposta come punto di partenza.

- Allo stesso modo, digita il tuo endpoint nella barra di ricerca. Quindi selezionalo e tocca Imposta come punto finale.

- Ora vedrai tre diversi percorsi sulla mappa, con il migliore selezionato automaticamente e impostato come principale.
Visualizza tutti i percorsi
- Quindi, non appena specifichi i tuoi punti di inizio e di fine (con uno dei due metodi sopra menzionati), Waze ti mostrerà tre percorsi per quel viaggio.

- Il primo percorso verrà assegnato a quello più veloce. Tuttavia, se non desideri prendere quella strada, potresti trovare percorsi alternativi anche in Waze.
- Per questo, tocca il pulsante Visualizza tutti i percorsi e verranno quindi visualizzati tutti i percorsi disponibili. Tocca il percorso desiderato per impostarlo come principale.
- Ora che sei a conoscenza dei passaggi per trovare percorsi alternativi in Waze, esaminiamo i passaggi per salvare questi percorsi.
Salva percorsi alternativi in Waze
- Quindi, ora che hai un percorso alternativo, puoi salvarlo facilmente facendo clic sull'icona Istantanea.
- Inutile dire che tutte le informazioni in quello screenshot (traffico, avvisi, ETA) saranno relative al momento in cui è stato acquisito lo screengrab.

- Quindi, se desideri essere aggiornato e ottenere le condizioni del traffico in tempo reale, tocca l'icona di aggiornamento situata all'interno dello screenshot.
- Allo stesso modo, per cancellare tutti i tuoi percorsi premi l'icona X situata in alto a sinistra.
Questo è tutto. Con questo concludiamo la guida su come trovare percorsi alternativi in Waze. Se hai domande, faccelo sapere nei commenti. In conclusione, eccone alcuni Suggerimenti e trucchi per iPhone, Suggerimenti e trucchi per PC, e Suggerimenti e trucchi per Android che dovresti controllare anche tu.



