Come risolvere il problema se non riesci a sentire nessuno su Discord
Altra Guida Utile / / August 05, 2021
Annunci
Discord è un'applicazione VoIP molto popolare tra i giocatori moderni. Discord ha ora più di 250 milioni di utenti in diverse regioni del mondo. Alcuni utenti si sono lamentati del fatto che non riescono a sentire nessuno su Discord correttamente, il che potrebbe verificarsi perché il microfono non è configurato perfettamente o stanno utilizzando il sottosistema audio danneggiato.
Per risolvere le molte preoccupazioni, Discord ha alcune soluzioni. Dovresti dare un'occhiata ai nostri processi completi di risoluzione dei problemi di Discord.
- Problemi con il microfono Discord
- Ritardo nella condivisione dello schermo
- Discordia che non si unisce / nessun percorso / non si apre
- problema di voce / eco / effetti audio del robot su Discord
- Aggiorna i problemi sull'app
- Installazione di Discord ignorata
Tuttavia, Discord non viene fornito con i suoi problemi. Quando i giochi e le applicazioni relative ai giochi vengono eseguiti nel modo sbagliato, allora accade solo.
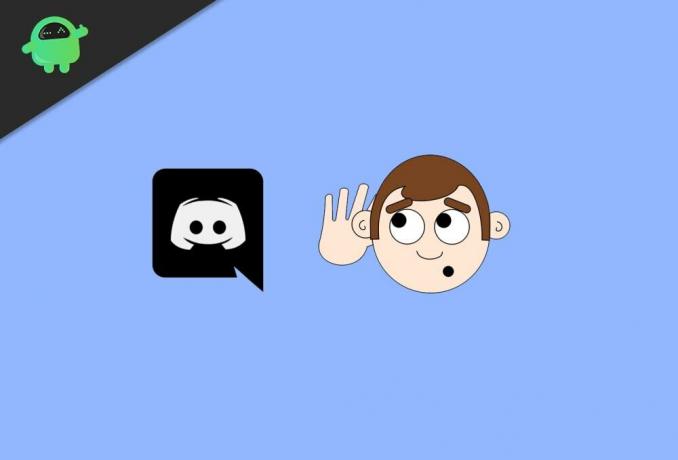
Annunci
Sommario
-
1 Come risolvere il problema se non riesci a sentire nessuno su Discord Solutions
- 1.1 Metodo 1: selezionare la migliore opzione di ingresso e uscita audio
- 1.2 Metodo 2: attiva Usa sottosistema audio legacy
- 1.3 Metodo 3: aggiorna o aggiorna l'app Discord
- 1.4 Metodo 4: cambia la regione del server
Come risolvere il problema se non riesci a sentire nessuno su Discord Solutions
Ci sono diversi rapporti da parte degli utenti che stanno affrontando difficoltà con la chat vocale di Discord. In alcuni esempi, gli utenti ritengono di non poter ascoltare nessuno sul server Discord anche se i loro auricolari funzionano perfettamente su diverse applicazioni.
La causa di questo problema è normalmente le impostazioni vocali errate o il dispositivo audio non viene accettato come dispositivo predefinito. In alcuni fatti, il problema potrebbe essere dovuto a un aggiornamento di Discord o a un difetto nell'applicazione Discord a causa di un sistema operativo diverso.
Tuttavia, alcuni utenti di Discord ospitano incontri di squadra mentre altri lo usano per interagire con i loro cari. Inoltre, segui le tecniche fornite di seguito e continua finché la query non viene risolta.
- Selezionare la migliore opzione di ingresso e uscita audio.
- Attiva Usa sottosistema audio legacy.
- Aggiorna o aggiorna l'app Discord.
- Cambia la regione del server.
Qui descriveremo in dettaglio i metodi sopra che puoi adottare per provare a risolvere i problemi audio con Discord. Iniziamo.
Metodo 1: selezionare la migliore opzione di ingresso e uscita audio
Questo genera problemi che non puoi sentire nessuno sulla chat vocale di Discord perché l'app non utilizza lo strumento audio corretto dal tuo computer. Un motivo diverso per questo tipo di problema sull'app Discord è che utilizzano il dispositivo audio sbagliato per la riproduzione e i dati sul tuo PC.
Annunci
Passo 1: Avvia l'app Discord sul computer.
Passo 2: Inoltre, fai clic sull'icona a forma di ingranaggio per esporre le Impostazioni utente.
Passaggio 3: Successivamente, fai clic sulla striscia Voce e video dal menu laterale.
Annunci
Infine, scegli il dispositivo di ingresso e uscita audio corretto dall'elenco a discesa.

Dopo aver deciso il dispositivo audio appropriato, prova a connettere il server vocale su Discord e ottieni se sei in grado di ascoltare altri utenti nella chat vocale.
Metodo 2: attiva Usa sottosistema audio legacy
Il modo più semplice per risolvere questo tipo di problema con Discord è applicarlo alla scelta del sottosistema audio legacy sull'app Discord. Il tuo vecchio dispositivo audio potrebbe non essere compatibile con il sistema vocale di Discord.
Per attivare il sottosistema audio legacy nell'app Discord, segui i passaggi seguenti.
Passo 1: Avvia l'app Discord sul tuo PC, quindi seleziona sull'icona a forma di ingranaggio per utilizzare le Impostazioni utente sull'app.

Passo 2: Ora, fai clic sulla scheda Voce e video dell'opzione del menu laterale e attiva Usa sottosistema audio legacy.
Passaggio 3: Infine, fai clic su Ok e riavvia nuovamente l'app Discord. Successivamente, prova a unirti a uno dei tuoi server vocali per verificare se riesci a sentire perfettamente tutti dalla chat vocale.
Tuttavia, se hai ancora problemi e non riesci ad ascoltare nessuno su Discord, continua con il metodo successivo di seguito.
Metodo 3: aggiorna o aggiorna l'app Discord
Il prossimo punto in cui puoi provare a risolvere il problema con Discord è aggiornare l'app originale. È probabile che l'app Discord abbia riscontrato un breve bug o glitch che crea un problema e non funziona correttamente.
Per aggiornare l'app Discord, segui le azioni seguenti.
Passo 1: Sul desktop, premi su CTRL + ALT + CANC pulsanti sulla tastiera.
Passo 2: Ora, questo indicherà un menu di selezione. Fare clic su Task Manager.
Passaggio 3: Successivamente, nella scheda Processi, scorri in basso e vedi l'app Discord.
Infine, fai clic sull'app Discord e premi il tasto Termina attività per interrompere l'esecuzione dell'app.
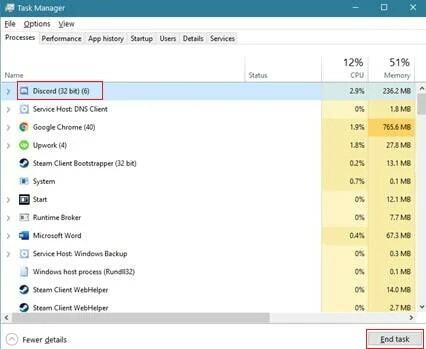
Ora apri l'app Discord dal tuo computer e prova a incontrare uno dei tuoi server vocali per vedere se sei in grado di ascoltare qualcuno dalla chat vocale. In alternativa, puoi anche aggiornare o aggiornare l'app Discord tenendo premuto CTRL + R sulla tua console.
Metodo 4: cambia la regione del server
Puoi cambiare la regione del server in un'altra più vicina alla tua posizione per superare la latenza e la larghezza di banda della rete deve essere necessaria per unirsi correttamente al server di chat vocale.
Passo 1: Apri l'app Discord e fai clic con il pulsante destro del mouse su uno dei tuoi server.
Passo 2: Successivamente, fai clic su Impostazioni server dall'opzione a comparsa.
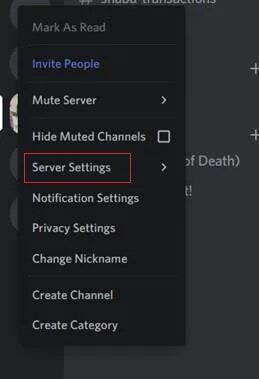
Passaggio 3: Successivamente, vai alla scheda Panoramica.
Passaggio 4: Infine, fai clic sul pulsante Cambia e scegli il server più vicino alla tua posizione.
Ora prova a rispondere al tuo server vocale e verifica se riesci a sentire tutti dalla tua chat vocale.
Scelta dell'editore:
- Risolto l'errore "Si è verificato un errore JavaScript nel processo principale" in Discord
- Come risolvere Discord No Route Error
- Come risolvere il problema con la condivisione dello schermo di Discord che non funziona
- Espellere o bandire un utente da un canale in discordia
- Come eliminare in massa la cronologia di DM su Discord
Rahul è uno studente di informatica con un enorme interesse nel campo degli argomenti di tecnologia e criptovaluta. Trascorre la maggior parte del suo tempo a scrivere o ascoltare musica o viaggiare in luoghi sconosciuti. Crede che il cioccolato sia la soluzione a tutti i suoi problemi. La vita accade e il caffè aiuta.



