Come ridurre l'utilizzo dei dati di YouTube su un PC Windows 10
Dispositivi Di Streaming / / August 05, 2021
È un dato di fatto che YouTube è un importante servizio di streaming video online. Tutti gli utenti Web dipendono da YouTube per molti scopi, alcuni utilizzano questo servizio di streaming video online per guardare video divertenti, ma alcuni guardano video informativi.
Ad ogni modo, ogni giorno un utente di YouTube trascorre almeno un'ora in video in streaming. Allo stesso tempo, gli utenti consumano anche molti dati. In questo articolo, vorremmo insegnarti come ridurre l'utilizzo dei dati durante lo streaming di video su YouTube. Segui questa scrittura e scopri come ridurre l'utilizzo dei dati di YouTube su un PC Windows 10. Prima di tutto, discuteremo;
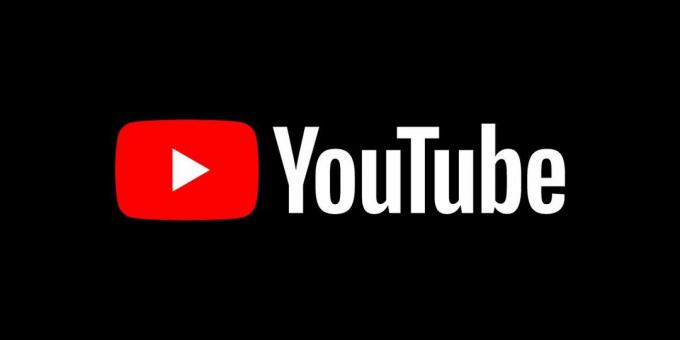
Sommario
- 1 Consumo di dati di YouTube
- 2 Riduci al minimo la qualità del video:
- 3 Disabilita riproduzione automatica:
- 4 Utilizza l'estensione per il risparmio di larghezza di banda per YouTube:
- 5 Diventa un membro di YouTube Premium
Consumo di dati di YouTube
Per lo più, dobbiamo sapere che l'utilizzo dei dati di YouTube dipende dalla qualità del video che stiamo trasmettendo in streaming. In base alla qualità varia, il consumo di dati può aumentare e diminuire. Su YouTube sono disponibili diversi video di qualità da 144p a 2160p oppure sono disponibili video 4K.
YouTube fornisce alcuni dettagli sui bitrate del video; dipende dalla qualità dei video. Se si riproduce in streaming un video a 480p (qualità standard), l'utilizzo dei dati sarà basso, ma nel caso di video ultra HD, l'utilizzo dei dati sarà maggiore e distruggerà i dati limitati. Quindi ti consigliamo di preferire il più possibile video a definizione standard 480p; quindi, puoi anche salvare i dati.
Dopo aver conosciuto il consumo di dati di YouTube ora, possiamo discutere i trucchi per ridurre l'utilizzo dei dati di YouTube sul tuo PC Windows.
Riduci al minimo la qualità del video:
Il consumo di dati su YouTube dipende dalla qualità del video che stiamo trasmettendo in streaming. Questo servizio di streaming video online offre una qualità video diversa da 144p a 1080p. Se scegliamo uno streaming video di qualità superiore, verranno consumati più dati. Non ti piace scendere a compromessi sulla qualità del video e sei molto attento ai dati di Internet; quindi, puoi scegliere video a definizione standard (SD). Sarai in grado di guardare video di qualità con un basso utilizzo dei dati. Segui la procedura per ridurre la qualità dei video di YouTube sul tuo PC;
- Se il video è in streaming, fai clic sull'icona a forma di ingranaggio
- Quindi tocca la qualità
- Seleziona la risoluzione più bassa, (se ora stai trasmettendo video di qualità 1080p, seleziona 480p)
Dopo la modifica che hai apportato alla qualità del video, YouTube punterà alle modifiche e applicherà le nuove impostazioni. E se sei più interessato all'aspetto audio di un video, allora dovresti scegliere la qualità a 144p.
Disabilita riproduzione automatica:
Per impostazione predefinita, automaticamente, se la visione del video è terminata, YouTube riproduce un altro video senza la tua autorizzazione. Come parte del salvataggio dei dati, è necessario disattivare la funzione di riproduzione automatica. Per disattivare la funzione, è necessario seguire questo passaggio;
- Tocca l'icona a forma di ingranaggio, come puoi vedere nell'angolo in basso a sinistra del video player di YouTube.
- Quindi fare clic sul pulsante di riproduzione automatica (disattivare la funzione)
O,
- Nel settore Su, Avanti della pagina dei video di YouTube, seleziona la funzione Riproduzione automatica e disabilitala.
Utilizza l'estensione per il risparmio di larghezza di banda per YouTube:
Per salvare i dati dai video in streaming su YouTube, puoi utilizzare un'estensione o un componente aggiuntivo per il tuo browser. Alcune estensioni consentono solo la riproduzione automatica di una qualità video inferiore per garantire che YouTube non consumi più dati dell'utente.
E alcune estensioni ottimizzano il frame rate, bloccano gli annunci che gli utenti devono riprodurre in streaming su YouTube. Quindi devi trovare un'estensione adatta che ti aiuti a ridurre l'utilizzo dei dati.
Se utilizzi Google Chrome, puoi utilizzare le estensioni del web store di Chrome per ridurre l'utilizzo dei dati di YouTube.
Articoli Correlati:
- Risolvi il problema di YouTube: nessun suono sui video di YouTube
- Come cambiare il colore dei sottotitoli su YouTube su PC, Android e iPhone
- Come incorporare video di YouTube in un documento Google
- YouTube non si carica sul mio Galaxy S20: come risolverlo?
- 8 modi migliori per aumentare i commenti su YouTube senza alcuna promozione
- 7 modi per aumentare gratuitamente le visualizzazioni dei video di YouTube
Diventa un membro di YouTube Premium
Per ridurre l'utilizzo dei dati durante l'utilizzo di YouTube, puoi facilmente diventare un membro a pagamento e salvare i tuoi dati. In generale, YouTube non consente agli utenti di scaricare o guardare video offline. Ma quando diventi un membro premium di YouTube, puoi facilmente scaricare qualsiasi video di qualità dalla piattaforma.
Se ti trovi in un luogo aperto in cui ottieni il Wi-Fi gratuito, puoi facilmente scaricare i tuoi video preferiti da YouTube e archiviarli sul tuo laptop. In questo modo puoi salvare molti dati. In altri modi, puoi anche scaricare video; devi scrivere uno script per salvare e scaricare i video in streaming da una pagina.
Puoi utilizzare un'estensione per recuperare i video di YouTube dalla pagina specifica. E utilizzando un'app di registrazione dello schermo, puoi ottenere un video da riprodurre (utilizzando il WI-FI gratuito) e quindi registrare lo schermo.
Anche se in ogni minuto, centinaia di nuovi aggiornamenti video su YouTube e molti utenti stanno trasmettendo video di varia qualità. In base alla qualità dei video, perderai i tuoi dati. Se selezioni una qualità standard media, puoi salvare più dati.
Nei quattro trucchi precedenti ti aiuteranno a capire come ridurre l'utilizzo dei dati di YouTube su un PC Windows. E prova a salvare più dati seguendo i nostri viaggi. Il risultato sarà gratificante. Se hai domande o feedback, scrivi il commento nella casella dei commenti qui sotto. Inoltre, controlla il nostro Guida di Windows, Guida ai giochi, Trucchi per iPhone e iPad, Trucchi Android, e molti altri.



